
Índice:
2025 Autor: John Day | [email protected]. Última modificação: 2025-01-23 15:03
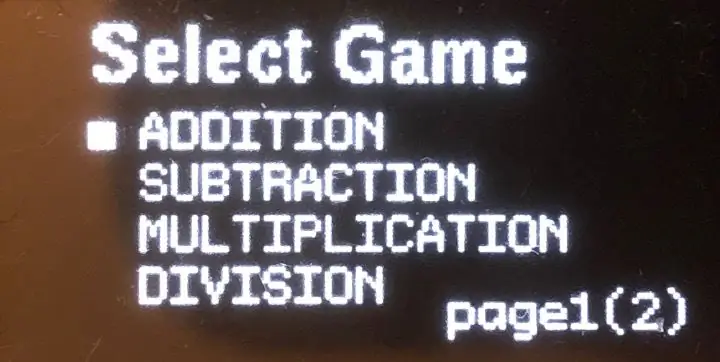

Olá neste manual, irei mostrar como construir um pequeno jogo usado para praticar matemática, com um Arduino Uno e um display Oled.
Tudo começou quando eu estava ajudando meu filho nos trabalhos escolares.
Tive a ideia de usar um dispositivo para praticar o relógio analógico e a aritmética básica.
Se você leu minha outra instrução, "OLEDDICE", provavelmente reconhece a caixa e outras coisas desse projeto.
Quando fiz o design do projeto de dados, comprei vários PCBs feitos sob medida e os projetei para uma caixa específica, portanto, vou reutilizá-los em muitos projetos portáteis.
Por causa do exposto acima, o vídeo mostra o jogo cerebral personalizado final e como usá-lo, mas neste manual irei descrever como construí-lo em uma placa de ensaio.
Existem duas versões disponíveis.
1. Versão padrão
2. Versão AutoPowerOff
A versão AutoPowerOff tem alguns componentes extras adicionados para desligar a energia automaticamente para economizar baterias.
É a escolha perfeita se você, como eu, fizer um para ser portátil.
Etapa 1: Funções
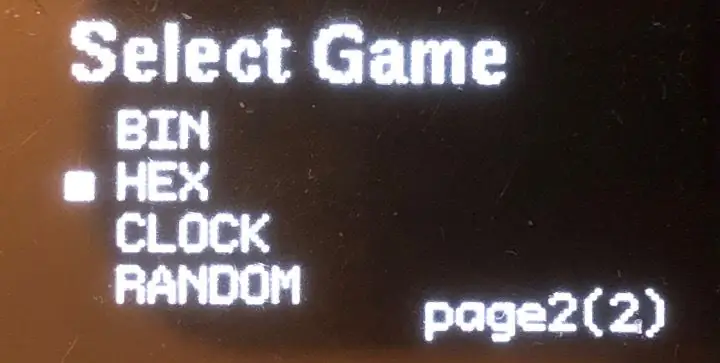
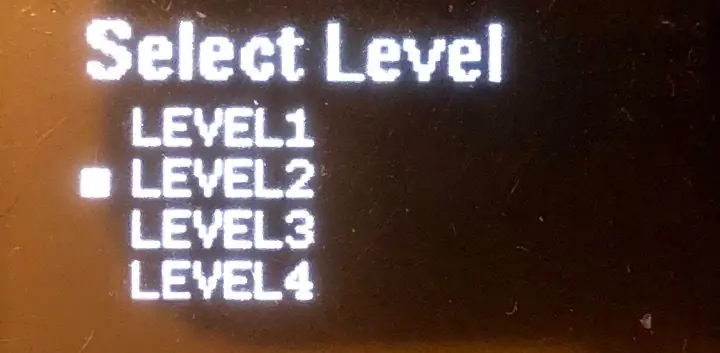
As funções descritas abaixo são iguais para ambas as versões, exceto para o recurso AutoPowerOff.
O jogo tem três interruptores PCB momentâneos padrão para o controle.
Selecione, OK e Voltar
É assim que se joga.
Ao ligar o jogo pela primeira vez, você será solicitado a selecionar o jogo no menu de jogos.
Você pode escolher entre 2 páginas.
Primeira página:
- Adição
- subtração
- multiplicação
- divisão
Segunda página:
- conversão binária
- conversão hexadecimal
- Leituras de relógio analógico
- Modo aleatório executando a matemática básica.
Quando tiver decidido qual jogo deseja jogar, pressione OK e você irá para o próximo menu para escolher
nível de 1-4
Apertar o botão Voltar o levará de volta ao menu anterior.
Etapa 2: iniciar o jogo
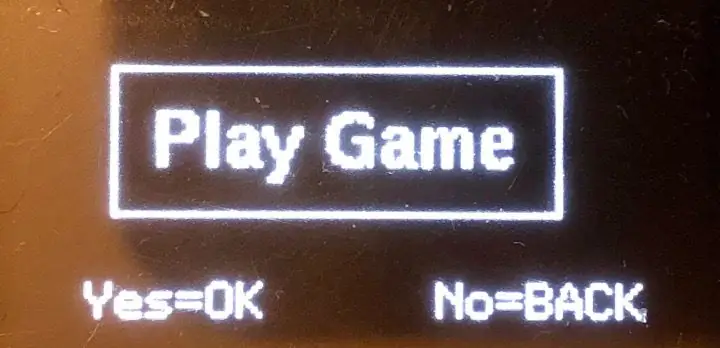
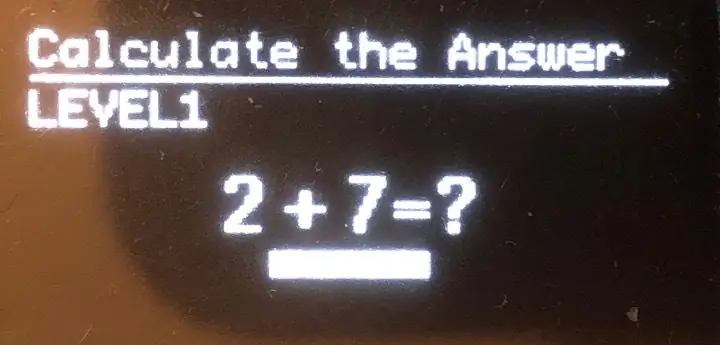
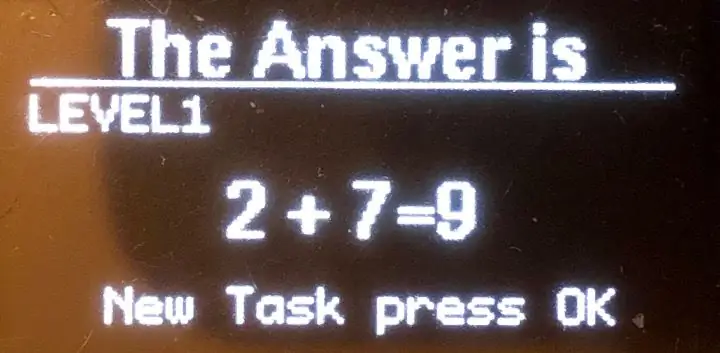
Pressione ok para iniciar a reprodução.
Jogo 1-4
Se você escolheu o jogo no primeiro menu, terá uma pergunta e uma barra de tempo crescente na parte inferior da tela. Quando o tempo acabar, o jogo exibirá a resposta correta.
Apertar o ok novamente dará a você uma nova tarefa.
Jogo 5-8
Se escolher a conversão na segunda página, o comportamento é semelhante, mas aqui você tem que converter aleatoriamente, de ou para, entre decimal, binário ou hexadecimal.
Ao jogar este jogo, você não terá a barra de tempo, basta pressionar ok quando estiver pronto para exibir a resposta.
O último jogo é a leitura do relógio analógico. Ao apertar o botão OK, o relógio começa a girar e desacelerar um número aleatório de tempo antes de parar, e você será solicitado a responder que horas são.
Para facilitar, o relógio sempre irá parar em intervalos de 5 minutos.
Para todos os jogos, você terá um sinal sonoro ao jogar se o som estiver ativado.
Para ativar ou desativar o som, pressione e segure o botão Voltar por mais de 1 segundo. Se o som estiver desativado, haverá um pequeno símbolo de mudo no canto superior direito.
Etapa 3: funções AutoPowerOff
Se você construir a versão AutoPowerOff, existem algumas funções adicionais.
Você liga o dispositivo segurando o botão ok por um segundo. O jogo está rodando por cerca de 60 segundos antes de você receber um aviso de desligamento automático, se não estiver jogando.
Se você não apertar nenhum botão, a energia será desligada, garantindo que você nunca se esqueça de desligar o jogo.
Pressionar qualquer botão zera o cronômetro.
Manter o botão Voltar pressionado por mais de três segundos e depois soltá-lo fará com que o jogo seja encerrado.
O esboço usa a biblioteca EEPROM que vem com o Arduino IDE para armazenar dados.
Antes de desligar a energia, o microcontrolador salva o estado mais recente e os recupera na próxima reinicialização, jogo, nível e estado de som.
Etapa 4: vamos começar a construir
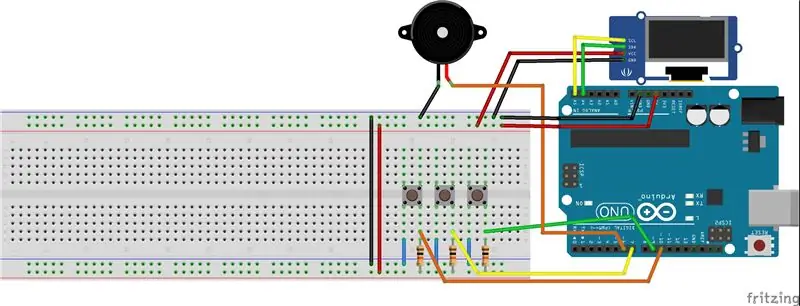
Isto é o que você precisa.
Ambas as versões:
1 Arduino Uno
1 display Oled i2c de 0,96 display Oled
3 botões de pressão momentâneos PCB Switch
3 resistores 10K
1 elemento piezoelétrico
1 breadBboard sem solda
alguns fios de jumper.
Versão AutoPowerOff:
Para a versão AutoPowerOff, você também precisa.
1 Pfet Transistor IRF9640 ou similar
1 NPN Transitor BC547 ou similar
2 diodos 1N4148
1 regulador de tensão 7805
2 resistores 100K
2 capacitores 10uF
1 capacitor 0, 1uF
1 bateria de 9 volts
Construir a versão padrão é apenas conectar o display OLED, o piezo, os botões e os resistores pullup. veja a imagem congelada acima.
O SCL na tela está conectado ao Analog5 e o SDA está conectado ao Analog4 no Arduino.
Etapa 5: Versão AutoPowerOff
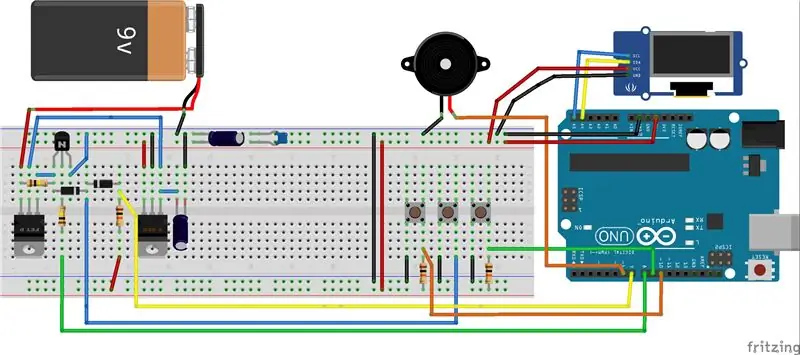
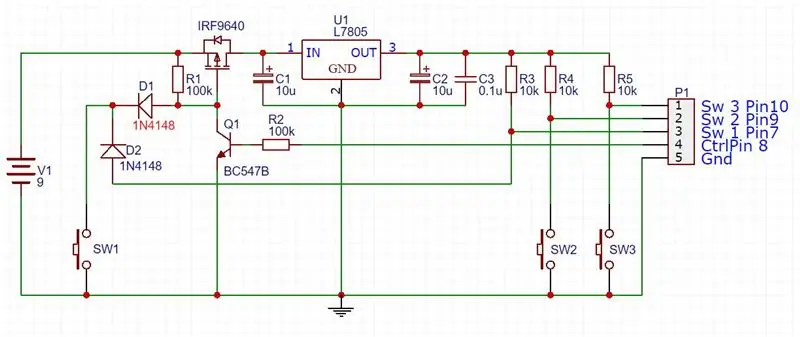
Se estiver construindo a versão Autopoweroff, você deve adicionar os componentes extras da lista ao seu breadboard.
Observe que você precisa mover o resistor pullup de 10K para o botão Ok para o circuito de controle de energia e adicionar fio extra da saída digital 8.
Além disso, certifique-se de alimentar seu Arduino por meio do pino de 5 volts na parte superior (não por meio do conector CC na lateral).
Você também precisa remover o cabo USB quando o esboço for carregado, caso contrário, a função de desligamento automático não funcionará, dependendo de o Arduino ser alimentado pelo USB, mesmo se o circuito estiver desligado.
É assim que funciona o circuito de desligamento automático.
Ao pressionar o botão ok a tensão cai no PFet: s Gate permitindo que a energia da bateria flua através do transistor para o regulador de tensão que estabiliza a tensão em 5 Volt.
Quando o Arduino é alimentado, o pino digital 8 é definido como lógico HIGH e o pino é conectado à base do BC547, que irá travar o circuito enquanto o pino digital 8 estiver HIGH.
O botão ok também controla a entrada digital 7 no Arduino por meio do diodo D2.
Etapa 6: o esboço

O esboço usa a biblioteca U8g2 para a exibição, você a encontra aqui.
Baixe e instale antes de compilar o código.
Precisa de ajuda para instalar a biblioteca? Https: //www.arduino.cc/en/guide/Libraries
IMPORTANTE:
Você usa o mesmo esboço para ambas as versões, mas precisa excluir o "#define AUTOPOWER" no início do esboço se estiver construindo a versão padrão.
Etapa 7: Modificações


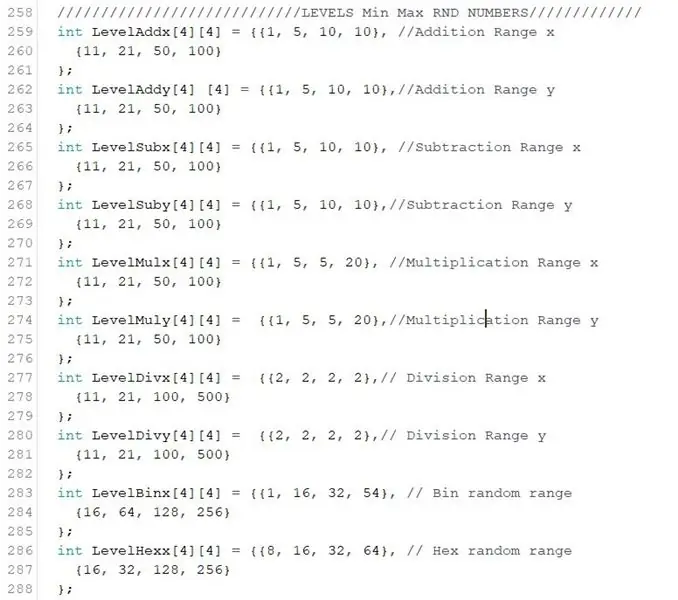
Existem alguns parâmetros no esboço que o usuário talvez queira alterar para melhor atender às referências dos jogadores.
- O tempo para pensar em vários níveis.
- Faixa aleatória para diferentes jogos e níveis.
O intervalo de números aleatórios é armazenado em uma matriz 2dim para cada jogo e cada nível.
Se você usar um oled com endereço I2c diferente do padrão, poderá alterá-lo facilmente para se adequar ao seu monitor.
Etapa 8: Concluir
Você terminou.
Espero que gostem do projeto e do jogo.
Divirta-se.
Tomas
Recomendado:
Como fazer uma antena dupla BiQuade 4G LTE Etapas fáceis: 3 etapas

Como Fazer Antena Dupla BiQuade 4G LTE Etapas fáceis: Na maioria das vezes que enfrentei, não tenho uma boa intensidade de sinal para meus trabalhos do dia-a-dia. Então. Procuro e tento diferentes tipos de antena, mas não funciona. Depois de perder tempo, encontrei uma antena que espero fazer e testar, porque não é um princípio de construção
Design de jogo no Flick em 5 etapas: 5 etapas

Design de jogos no Flick em 5 etapas: o Flick é uma maneira realmente simples de fazer um jogo, especialmente algo como um quebra-cabeça, romance visual ou jogo de aventura
Detecção de rosto no Raspberry Pi 4B em 3 etapas: 3 etapas

Detecção de rosto no Raspberry Pi 4B em 3 etapas: Neste Instructable, vamos realizar a detecção de rosto no Raspberry Pi 4 com Shunya O / S usando a Biblioteca Shunyaface. Shunyaface é uma biblioteca de reconhecimento / detecção de rosto. O projeto visa alcançar a detecção mais rápida e velocidade de reconhecimento com
Espelho de cortesia DIY em etapas fáceis (usando luzes de tira LED): 4 etapas

Espelho de toucador DIY em etapas fáceis (usando tiras de LED): Neste post, fiz um espelho de toucador DIY com a ajuda de tiras de LED. É muito legal e você deve experimentá-los também
Arduino Halloween Edition - Tela pop-out de zumbis (etapas com imagens): 6 etapas

Arduino Halloween Edition - Tela pop-out de zumbis (etapas com imagens): Quer assustar seus amigos e fazer barulho no Halloween? Ou apenas quer fazer uma boa pegadinha? Esta tela pop-out de zumbis pode fazer isso! Neste Instructable, vou ensiná-lo a criar facilmente zumbis usando o Arduino. O HC-SR0
