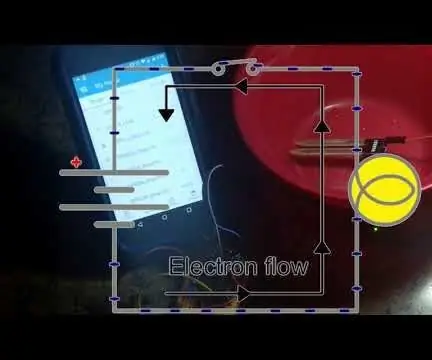
Índice:
2025 Autor: John Day | [email protected]. Última modificação: 2025-01-23 15:03


Tãããão Muitos detectores de vazamento para escolher, qual deles funcionará melhor para você? Se você tem Samsung SmartThings controlando qualquer dispositivo em sua casa, então este pode ser o seu bilhete!
Esta é a versão final de uma série que venho construindo em torno do controlador ESP8266 / ESP-01 equipado com Arduino. Todos nós sabemos que os irmãos mais maduros do ESP-01 como os NodeMCU ESP12, etc … são muito mais fáceis de trabalhar, mas esta era uma missão para mostrar o poder do pequeno ESP-01 do qual ainda gosto muito. Foi meu primeiro ESP8266 !!
Para ver as versões anteriores desta pequena série 'Leak Detector How-To', dê uma olhada nos Instructables abaixo. Há algo para todos!
ESP8266 / ESP-01 Arduino Powered Leak Detector - Sem alarme local básico de Wi-Fi
ESP8266 / ESP-01 Arduino Powered MQTT Leak Detector & Remote Alarm Receiver
Se as etapas contidas neste Instructable parecerem familiares, é porque são semelhantes a algumas das etapas nos Instructables acima, bem como ao relé ESP8266 / Arduino SmartThings para Luzes de Natal
Etapa 1: Hardware - O que você precisa


NÃO endosso, represento ou recebo nada pelos exemplos abaixo. Caveat Emptor.
- ESP8266 ESP-01 ** Você pode escolher o ESP e o Programador como um pacote aqui **
- Programador ** Você pode escolher o ESP e o Programador como um pacote aqui **
- Mini breadboard
- LED (pode apostar que você já tem algumas coisas por aí com o resto do seu material GEEK)
- Piezo Buzzer
- Jumpers
- ESP01 Breadboad Adapter
- Sensor de água / vazamento (higrômetro)
- Samsung SmartThings 2.0 Hub
Etapa 2: Software - O que você precisa
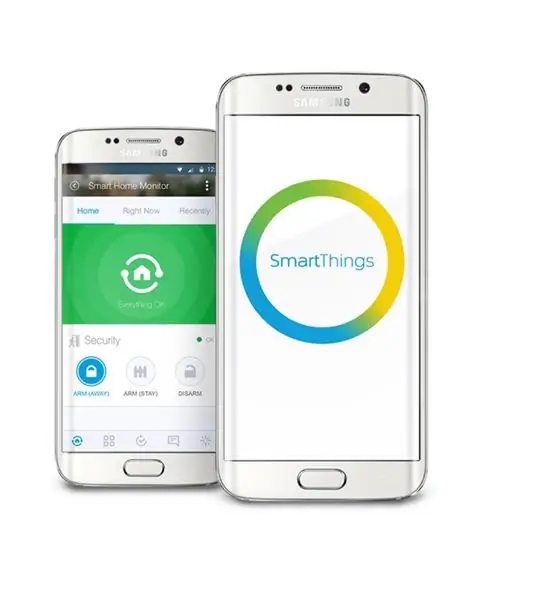

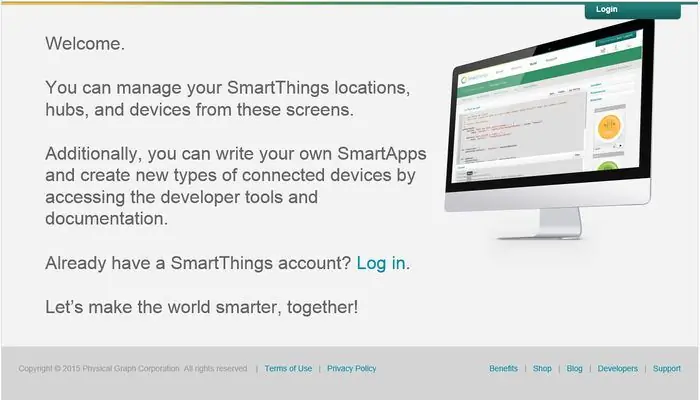
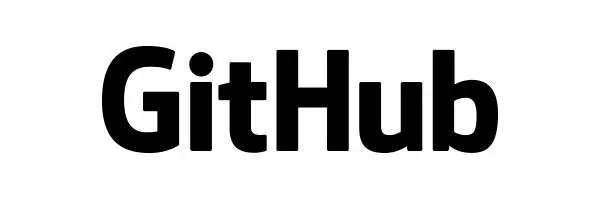
PRESSUPOSTOS: Confortável trabalhando com IDE Arduino, Bibliotecas, IDE SmartThings e GITHub.
- IDE Arduino
- IDE Samsung SmartThings
- SmartThings Android App
- GITHub
Etapa 3: configuração do hardware




- Identifique uma fonte de energia para o seu ESP. Usei um programador ESP mais antigo conectado ao USB do meu laptop e conectei os jumpers VCC e Grnd em seus respectivos locais. (Veja a foto)
- Straddle o adaptador de placa de ensaio ESP sobre o canal central da miniplaca de ensaio de forma que uma fileira de 4 pinos fique em cada lado.
- Conecte a fonte Vcc ao Vcc, Ch_Pd e ao higrômetro do ESP.
- Conecte a Fonte Grnd ao Grnd, Higrômetro e Piezo / LED da perna 'curta' do ESP.
- Conecte o pino 2 do ESP aos dados do higrômetro (não analógico).
- Conecte o pino 0 do ESP à perna 'longa' do Piezo / LED.
-
PONTAS
- NÃO presuma que as cores dos jumpers nas fotos anexadas representam Vcc ou Grnd.
- O Piezo e / ou LED não pode ser conectado durante a inicialização. Se estiverem, o ESP será inicializado no modo bootload e não executará o código carregado. Conecte-os depois que o ESP for ligado.
- Ajuste a sensibilidade conforme necessário no higrômetro com o potenciômetro conectado.
Conclusão: Eu planejo fazer as conexões neste permanente e alojar tudo em um gabinete decente. Essa caixa pode acabar sendo mais uma das minhas famosas caixas de Lego novamente !! Quando estiver concluído, também o compartilharei.
Etapa 4: instalação / configuração do software
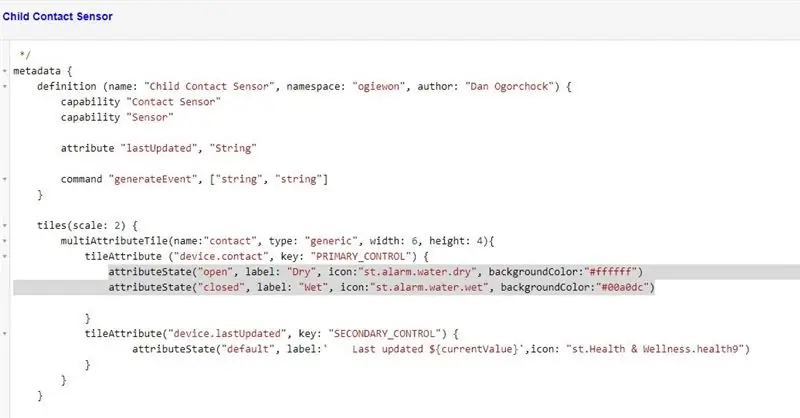
PRESSUPOSTOS: Confortável trabalhando com IDE Arduino, Bibliotecas, IDE SmartThings e GITHub.
- Faça login em suas respectivas contas SmartThings IDE e GITHub.
- Siga TODAS as etapas mostradas aqui por Daniel Ogorchock. Também conhecido como Ogiewon.
Tenha cuidado nas etapas a seguir (se você já estiver usando um dispositivo filho ST_Anything Contact Sensor, estas etapas podem desativá-lo:
Observação adicional: Se você configurar sua conexão IDE SmartThings com o GITHub para o repo ST_Anything, as alterações futuras feitas no sensor de contato no repo podem ser enviadas para o seu SmartThings. Isso pode resultar na substituição das seguintes alterações.
- Modifique o esboço do Arduino anexado, adicionando as especificações do ambiente WiFi / SmartThings. O esboço indica onde fazer as alterações, assim como as etapas na página do GITHub.
- Abra sua página SmartThings IDE e, em segundo lugar … a página My Device Handler.
- Localize o ogiewon: Sensor de contato infantil em sua lista e clique nele para abri-lo.
- Selecione todo o código, copie e cole-o em um documento para "guarda" do original. Salve este documento em algum lugar de que você se lembre se / quando for necessário no futuro.
-
Faça a seguinte alteração no sensor de contato infantil que você abriu no IDE SmartThings: REPLACE:
attributeState "open", rótulo: '$ {name}', ícone: "st.contact.contact.open", backgroundColor: "# e86d13" attributeState "fechado", rótulo: '$ {name}', ícone: "st.contact.contact.closed ", backgroundColor:" # 00a0dc"
COM: attributeState ("open", label: "Dry", icon: "st.alarm.water.dry", backgroundColor: "# ffffff") attributeState ("closed", label: "Wet", icon: "st. alarm.water.wet ", backgroundColor:" # 00a0dc ") Consulte o anexo para obter informações detalhadas adicionais, se necessário.
- Clique em Salvar no menu superior / direito.
- Clique em Publicar no menu superior / direito.
- Clique em 'Por mim'. Saia do IDE.
- Carregue seu esboço modificado do Arduino no ESP-01. Conecte seu ESP-01 ao seu equipamento Leak Detector e ligue-o.
- Abra seu SmartThings Mobile App no seu dispositivo. Em sua lista de 'Coisas', você deve ver agora um sensor de contato vestido como um sensor de água.
- Mergulhe o sensor de água e veja o que acontece. Dedos cruzados para que seus resultados sejam como os meus e que a aparência dos ícones de água mude quando acionados. EXTRAS: Adicione um SmartApp SmartThings para enviar alarmes a partir deste dispositivo. Selecione Automação, SmartApps, role para baixo para adicionar um SmartApp, Proteção e segurança, Notifique-me quando. Siga o assistente para 'Fechamento de contato'.
Recomendado:
Primeiros passos com Esp 8266 Esp-01 com Arduino IDE - Instalando Placas Esp no Arduino Ide e Programando Esp: 4 Passos

Primeiros passos com Esp 8266 Esp-01 com Arduino IDE | Instalando placas Esp no Arduino Ide e programando Esp: Neste instructables, vamos aprender como instalar placas esp8266 no IDE Arduino e como programar esp-01 e fazer upload de código nele. Como as placas esp são tão populares, então pensei em corrigir um instructablesfor isso e a maioria das pessoas enfrentam problemas
ESP8266 / ESP12 Witty Cloud - Arduino Powered SmartThings RGB Controller: 4 etapas
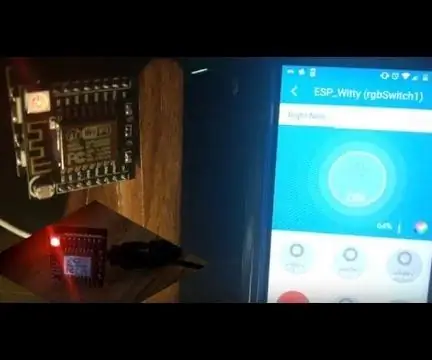
ESP8266 / ESP12 Witty Cloud - Arduino Powered SmartThings RGB Controller: RGB's RGB's Everywhere! Quem não gosta de ter uma iluminação colorida de aparência bacana em sua casa hoje em dia? Este pequeno projeto mostra o ESP8266 misturado com o controle SmartThings e acaba se tornando um verdadeiro controlador RGB legal para LED str
ESP8266 / ESP12 Witty Cloud - Arduino Powered SmartThings Sensor de iluminação: 4 etapas
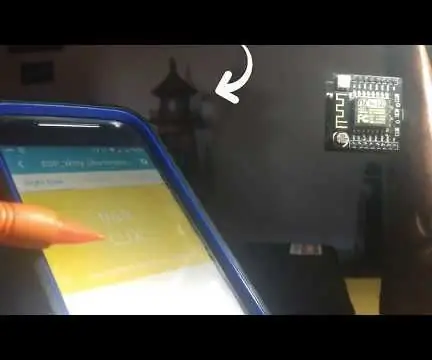
ESP8266 / ESP12 Witty Cloud - Arduino Powered SmartThings Sensor de iluminação: ter sua iluminação inteligente reagindo a alguns dos horários padrão, como pôr do sol e nascer do sol, ou um horário específico … nem sempre corresponde ao que seus olhos estão vendo enquanto você está dentro sua casa. Talvez seja hora de adicionar um sensor que pode disparar todos aqueles
ESP8266 / ESP-12 Arduino Powered SmartThings DS18B20 Temp. Sensor: 4 etapas (com imagens)

ESP8266 / ESP-12 Arduino Powered SmartThings DS18B20 Temp. Sensor: Todos nós gostamos de saber qual é a temperatura atual da sala, e às vezes qual é a temperatura em outra sala, ou talvez até mesmo em sua casa de férias do outro lado do mundo. Talvez você queira monitorar a temperatura na casa do seu lagarto de estimação
ESP8266 / ESP-01 Arduino Powered Leak Detector: 3 etapas (com imagens)

ESP8266 / ESP-01 Arduino Powered Leak Detector: Água é ÓTIMA coisa, certo? Nem tanto quando é forçado a deixar sua casa designada e começar a nadar pelo espaço da sua casa. Eu sei que este é um projeto 'após o fato', mas espero que possa ajudar alguém a evitar um potencial flu
