
Índice:
- Autor John Day [email protected].
- Public 2024-01-30 11:39.
- Última modificação 2025-01-23 15:03.



Turbo carregue seu computador! Faça correr como o vento! Possui um computador mais rápido do que uma bala em alta velocidade!: p: p não realmente, mas será como se você tivesse acabado de comprar um novo computador … bem, não realmente, não com o Windows Vista. SERÁ MUITO MAIS RÁPIDO !!!
observação: não sou responsável por nada que aconteça a você ou ao seu computador, faça isso por sua própria conta e risco. No entanto, depois de dizer isso, nunca tive problemas para instalar o ubuntu, exceto em um disco rígido externo. Não faça isso … muito difícil de limpar de: D
Etapa 1: Por quê?
Por que você deseja atualizar para o ubuntu? Posso listar quatro razões de cabeça:
1. É mais rápido 2. É grátis 3. Tudo o que você precisa é grátis 4. Algo para fazer quando estiver entediado
Etapa 2: O que você precisa
Para fazer esta atualização, existem algumas coisas que você precisa - Um computador … Deve ser moderadamente rápido, não muito antigo. Estou executando o Ubuntu em um computador de 5 anos … ele tem 200 GB de HD, você só precisa de alguns GB, tem 512 MB de RAM, isso é bom o suficiente para você não querer ficar muito abaixo disso, e um 3 processador ghz, mas não se preocupe, você não precisará de tanta energia assim.-Internet. Você definitivamente vai querer isso, e quanto mais rápido, melhor - A ubuntu live cd, você pode baixá-lo em www.ubuntu.com, não baixe a edição do servidor. Para gravar isso corretamente, você deve estar em uma máquina Windows. Baixe um gravador iso, usei este: https://www.download.com/Active-ISO-Burner/3000-2646_4-10792184.html?tag=lst-1. Funciona bem, mas se você estiver em um Mac ou qualquer outro sistema operacional, basta baixar um gravador de iso diferente.-TONELADAS de paciência … isso pode ser muito frustrante
Etapa 3: e agora?

Agora que você tem o CD ao vivo, coloque-o no computador. Ele deve inicializar a partir do cd, mas se não, mexa em sua bios. Ele deve ser configurado para inicializar a partir da unidade de CD primeiro. Você verá uma tela com uma opção na parte superior para iniciar ou instalar o Ubuntu. Pressione enter, mas não se preocupe, está apenas fazendo a parte inicial. Assim que ele inicializar, o que será lento em um computador mais antigo, aparecerá uma tela semelhante à imagem acima. Você pode experimentar o ubuntu, mas clique duas vezes no botão de instalação.
Etapa 4: siga as instruções

Siga as instruções do instalador até chegar à parte de particionamento, ou a parte onde se parece com a imagem abaixo. Se você tiver um computador sem nada do que deseja no disco rígido, incluindo sistemas operacionais, selecione o disco inteiro de uso guiado. Se você tiver coisas no seu disco rígido, use o redimensionamento guiado … mas você vai querer mover a barra porque a laranja é quanto a outra partição terá, e o branco é quanto espaço o ubuntu terá. Então, para colocar isso em inglês, o número acima da barra é o tamanho que a outra partição terá.
Etapa 5: Personalizando
Ok, agora que o ubuntu está instalado (presumo que você seguiu as instruções do instalador para que seja instalado corretamente), você pode personalizá-lo. Você pode modificar as barras, torná-las boas, instalar temas ou qualquer coisa. Para instalar um tema, vá para https://www.gnome-look.org/ ou qualquer outro site, faça o download de um tema para sua área de trabalho e arraste-o para a seção do tema na aparência. (Sistema, preferências, aparência). Os temas são o GTK 2. X tap na lateral do site, mas eu prefiro usar os temas metacity porque eles só se modificam ao redor da janela.
Etapa 6: depuração / instalação
Ok, quando instalei isso no meu computador, tive vários problemas, mas resolvi todos em um dia. O problema mais irritante que tive foi não conseguir executar os efeitos visuais extras. (Sistema> preferências> aparência e você verá uma guia para efeitos visuais.) Descobri que minha placa de vídeo nvidia não estava ativada. Para consertar isso, fui para sistema> administração> gerenciador de driver restrito, então verifiquei o item nvidia. Funcionou.
Basta postar um comentário se você encontrou outro bug, vou ver se posso ajudar. Agora que espero que tudo esteja funcionando conforme o planejado, você precisa de algum software. Ao contrário do Windows, você não pode instalar nada tão facilmente. Felizmente para todos os usuários não avançados, ele vem com todo o software gratuito de que você precisa, mas para pessoas como eu, queremos executar programas do Windows! Isso pode ser chato, demorado e possivelmente não funcionar, mas funcionou para mim. O programa de que você precisa é vinho.
Etapa 7: Instalando o Wine
É hora de instalar o vinho! abra o terminal (acessórios> terminal) e digite 'wget -q https://wine.budgetdedicated.com/apt/387EE263.gpg -O- | sudo apt-key add -'Então, digite 'sudo wget https://wine.budgetdedicated.com/apt/sources.list.d/gutsy.list -O /etc/apt/sources.list.d/winehq. Em seguida, abra o Gerenciador de Pacotes Synaptic em Sistema-> Administração. Faça uma pesquisa por vinho e, em seguida, marque as duas caixas para vinho e vinho dev ou algo parecido, ambas têm a palavra vinho e a mesma descrição embaixo dela. Clique na marca para instalação em ambos, o aplique. Pressione ok ou o que quer que a caixa diga para você e o download será feito. Agora você pode baixar qualquer arquivo.exe e executá-lo com o wine, e deve funcionar.
Etapa 8: Instale o Compiz
O Compiz é um programa muito legal e tem muitos efeitos visuais, como a captura de tela na introdução de mim mudando de espaço de trabalho. Como sou preguiçoso e não poderia ter colocado isso melhor ou em instruções mais fáceis de usar, aqui está como instalar o Compiz. https://www.howtoforge.com/compiz-fusion-ubuntu-gutsy-gibbon-nvidia-geforce-fx-5200 clique no link ou coloque-o em seu navegador de internet. Ele tem todas as instruções de que você precisa para instalar o compiz, incluindo alguns atalhos para fazer coisas, como desenhar fogo em seu computador, mas não instale o esmeralda como ele diz. É realmente muito difícil de consertar depois de instalar, mas você pode se quiser.
Etapa 9: WOOT WOOT YOUR FEITO! HORA DE CONFUNDIR COM ISSO
Ok, agora que você terminou, tenha um computador super rápido e, com sorte, um sistema operacional bem parecido, você pode mexer nisso sozinho. Existem tantas coisas que você pode fazer no ubuntu, tantas outras coisas que o Windows ou o mac.
Recomendado:
Atualizar uma luz de fundo do medidor VU para LED azul usando peças de lâmpadas CFL antigas: 3 etapas

Atualizar uma luz de fundo do medidor VU para LED azul usando peças de lâmpadas CFL antigas: Ao consertar um gravador de fita a bobina Sony TC630 antigo, percebi que uma das lâmpadas de vidro da luz de fundo do medidor VU estava quebrada. Nenhuma quantidade de tinta condutora funcionou quando o chumbo se quebrou abaixo da superfície do vidro. A única substituição que posso
Atualizar Motor Shield para SMARS Robot Arduino - Carregar código por Bluetooth: 20 etapas
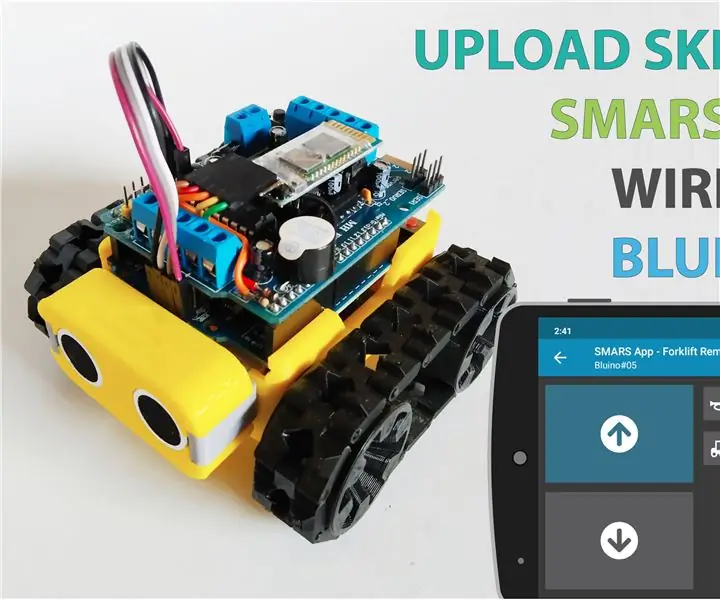
Atualizar Motor Shield para SMARS Robot Arduino - Carregar código por Bluetooth: Existem várias opções de motor shield que você pode usar com o Arduino Uno neste projeto de robô SMARS, muito comumente usando Motor Shield V1 feito por Adafruit ou compatível (clone da China), mas a desvantagem desse escudo não ter o Blueto
Como atualizar uma CPU LAPTOP (e outras coisas legais!) Para transformar um laptop SLOW / DEAD em um laptop RÁPIDO!: 4 etapas

Como atualizar uma CPU LAPTOP (e outras coisas legais!) Para transformar um laptop SLOW / DEAD em um laptop RÁPIDO!: Olá, todos! Recentemente, adquiri um laptop Packard Bell Easynote TM89, que basicamente era muito baixo muito desatualizado … O LCD foi quebrado e o disco rígido principal travou, então o laptop estava essencialmente morto … Veja a foto e
Atualizar um stick de memória de canivete suíço mais antigo para 2 GB: 11 etapas

Atualizar um Memory Stick Canivete Suíço mais antigo para 2 GB: Neste instrutível, mostrarei as etapas necessárias para remover a PCB de memória Flash USB existente de um Memory Stick "Canivete suíço" Victorinox Securelock e substituí-lo por um stick de memória PCB de maior capacidade (Aqui eu uso um Lexar 2GB Firefly que
Como atualizar do Vista para o Windows XP em um laptop Acer: 7 etapas (com imagens)

Como atualizar do Vista para o Windows XP em um laptop Acer: Minha esposa recentemente comprou para mim um Acer Extensa 5620 no Natal. É uma pequena unidade excelente com muito potencial, mas a única grande falha era o sistema operacional: ela vinha com o Windows Vista. O hardware rápido foi prejudicado pelo sistema operacional inchado e desajeitado. EU
