
Índice:
- Autor John Day [email protected].
- Public 2024-01-30 11:41.
- Última modificação 2025-01-23 15:04.
Outro dia me deparei com um problema interessante, precisava controlar uma série de luzes a partir de uma interação na tela de um computador e tinha que ser o mais barato possível. Imediatamente pensei em um Arduino. Ele tinha tudo que eu precisava, I / O mais do que suficiente, um USB integrado e custa apenas US $ 30. Para me comunicar com o Arduino decidi usar o Processing. Os dois funcionam muito bem juntos por causa da estreita relação familiar do Arduino com o Processing.
Etapa 1: os materiais
É hora de reunir todos os bits e peças necessários para que isso aconteça: O Software: Processamento - pode ser encontrado em www.processing.orgArduino - Pode ser encontrado em www.arduino.ccO Hardware: Placa USB Arduino (usei o Diecimila, porque isso é o que eu tinha) 8x LEDs à sua escolha8x resistores de 330ohmCabo de quebra-cabeça de cobre com revestimento de cobre de lado únicoFerric Chloridetiny broca Cabo USB
Etapa 2: O Código
Essa foi a parte difícil para mim. Sempre fui um tipo de hardware em vez de software, então me voltei para a internet. o primeiro lugar que procurei foi a seção de referência de Processing.org e Arduino.cc, muito tempo e consideração foram dedicados ao desenvolvimento desses sites e aplaudo o esforço, valeu a pena! Todas as informações básicas de que eu precisava estavam lá, mas eu estava tendo muita dificuldade para fazer tudo funcionar. Então, voltei-me para este tutorial para me esclarecer. Francesco elaborou um ótimo tutorial sobre o Processamento de comunicação serial e o Arduino. Depois que fiz tudo funcionar, ficou na verdade muito simples. Basicamente, o código de processamento será configurado assim: import processing.serial. *; Serial myPort; void setup () {println (Serial.list ()); myPort = novo Serial (isto, Serial.list () [* X *], 9600); myPort.buffer (1); size (400, 400); void draw () {// algum código vai aqui} Ao configurar seu código, certifique-se de que seu Arduino está conectado à sua porta serial. Isso é importante porque o código está tentando apontar para o arduino específico que você está usando. Execute seu código e observe a lista que será exibida na parte inferior de sua janela de processamento e, em seguida, altere a variável em seu código que indiquei com * X * para o número da porta à qual seu arduino está conectado. O meu era o terceiro da lista, então coloquei 2 no lugar de * X *. Tenha em mente que a lista é exibida como entradas de array, isso significa que a primeira posição é indicada como 0 e não 1. O código do Arduino é ainda mais simples de configurar: void setup () {Serial.begin (9600);} Eu postei os códigos completos para você pegar, modificar e brincar. O arduino é salvo como pdxMap.pde e o código de processamento é salvo como serialLEDTest.pde
Etapa 3: faça a placa de circuito
Criei a placa de circuito usando CADsoft Eagle. Como eu sabia que estava usando um arduino, queria fazer um proto-escudo que se encaixasse no espaçamento ímpar nas placas USB. Então, de volta à internet para encontrar a peça Eagle certa. Acabei usando o layout Protoshield que foi desenhado por Lady Ada. Se você não está familiarizado com o trabalho dela, verifique-a. Seus projetos e contribuições para o mundo da computação física são excelentes e a maioria de seu trabalho é de código aberto, dando a pessoas como eu a chance de levar seus próprios projetos para o próximo nível. Depois de encontrar o layout do proto-campo, abri-o e modifiquei-o em Águia para o que você vê abaixo. A segunda imagem é um close do PDF que criará a placa final. Há uma grande quantidade de instruções excelentes sobre como gravar sua própria placa de circuito, então não irei abordar todos os detalhes aqui. O método que gosto de usar é descrito lindamente no instrutível da TechShopJim. Etapa um: Imprima o PDF (encontrado abaixo) em papel de revista, papel fotográfico de alto brilho ou um papel projetado para PCB. Imprima usando uma impressora a laser. não dimensione, ele é disposto em um pedaço de papel de 8 1/2 por 11 e deve imprimir muito bem sem modificaçãoEtapa dois: recorte o desenho deixando um pouco de contorno em torno do desenho. Etapa três: corte um peça do seu revestimento de cobre que é um pouco maior do que o design. a placa pode ser cortada por uma serra de fita, uma serra de corte. Mas geralmente eu usarei um cortador de caixa ou faca Xacto marcando-o repetidamente e, em seguida, quebrando-o ao longo da linha de pontuação e limpando a borda com lixa. Etapa quatro: limpe o revestimento de cobre com um esfregão SOS ou lã de aço até brilhar, enxágue e certifique-se de não tocar na superfície com as mãos. Qualquer graxa fará com que o toner não grude no cobre. Etapa cinco: coloque a placa revestida de cobre em uma superfície plana com o cobre voltado para cima, coloque o desenho do recorte com o lado do toner voltado para baixo no cobre e prenda-o no lugar, coloque uma toalha de papel sobre tudo e passe a ferro na configuração mais alta do seu ferro. SEM VAPOR! Coloque o ferro diretamente em cima, deixe a placa esquentar um pouco antes de mover o ferro e depois pegue a ponta do ferro e polir tudo para fazer o toner grudar no cobre. deve demorar cerca de 3 minutos no total. Remova o ferro e a toalha de papel. Etapa seis: mergulhe a placa na água para retirar o papel. Não seja muito áspero ao tentar tirar o papel, o toner é muito frágil e pode raspar facilmente. (Se, por alguma razão, isso não funcionar, apenas leve a almofada SOS ou lã de aço para a placa novamente e limpe qualquer resíduo de toner.) Etapa seis: Etch! ** ATUALIZAR ** Você pode pegar o PDF aqui. Se você estiver interessado nos arquivos Eagle, ela é o arquivo.brd e o arquivo.sch
Etapa 4: faça os furos e preencha a placa
Agora que você tem uma placa de circuito, é hora de fazer os furos com sua pequena broca e soldar os componentes. Você notará que criei a placa com o traço na parte superior em vez de na parte inferior da placa. Fiz isso porque torna mais fácil soldar os conectores na placa e colocá-los planos contra o arduino. Comecei com os resistores ao preencher a placa. Dobre os fios o mais próximo possível do resistor e coloque-os na placa e solde e prenda os fios em excesso. Em seguida, você pode instalar os conectores ou LEDs. Os LEDs devem ser montados com orgulho da placa para serem soldados no lugar, então eu sugeriria fazê-los por último, mas como a contagem de componentes é tão baixa, realmente não importa quais peças são instaladas primeiro.
Etapa 5: carregue seu esboço
Carregue o esboço pdxMap.pde em seu arduino e conecte o protoshield na placa. Certifique-se de conectar seu arduino na mesma porta serial que você alterou seu esboço de processamento para refletir. Em seguida, abra o esboço de processamento e clique no botão reproduzir. Uma janela aparecerá com o seu programa em execução. Ao clicar em cada um dos retângulos vermelhos, o LED correspondente no arduino acenderá por cerca de um segundo. Sinta-se à vontade para postar quaisquer perguntas ou comentários e postar suas modificações e projetos, eu adoraria vê-los!
Recomendado:
Controlar seus LEDs com o controle remoto da TV ?! -- Tutorial de IR do Arduino: 5 etapas (com imagens)

Controlar seus LEDs com o controle remoto da TV ?! || Tutorial de infravermelho do Arduino: Neste projeto, vou mostrar como reaproveitei os botões inúteis do controle remoto da minha TV para controlar os LEDs atrás da minha TV. Você também pode usar essa técnica para controlar todos os tipos de coisas com um pouco de edição de código. Também vou falar um pouco sobre a teoria
Como controlar vários LEDs com Python e os pinos GPIO do Raspberry Pi: 4 etapas (com imagens)

Como controlar vários LEDs com Python e os pinos GPIO do Raspberry Pi: Este manual demonstra como controlar vários pinos GPIO no RaspberryPi para alimentar 4 LEDs. Ele também apresentará parâmetros e instruções condicionais em Python. Nosso instrutível anterior usando os pinos GPIO do Raspberry Pi para
Visuino Como usar um botão como entrada para controlar coisas como LED: 6 etapas

Visuino Como usar um botão como entrada para controlar coisas como o LED: Neste tutorial, aprenderemos como ligar e desligar o LED usando um botão simples e o Visuino. Assistir a um vídeo de demonstração
Como controlar LEDs endereçáveis com Fadecandy e processamento: 15 etapas (com imagens)

Como controlar LEDs endereçáveis com Fadecandy e Processing: O que? Este é um tutorial passo a passo sobre como usar Fadecandy e Processing para controlar LEDs endereçáveis. Fadecandy é um driver de LED que pode controlar até 8 tiras de 64 pixels cada. (Você pode conectar vários Fadecandys a um computador para aumentar o
Como controlar um jogo de processamento simples com o Arduino: 6 etapas
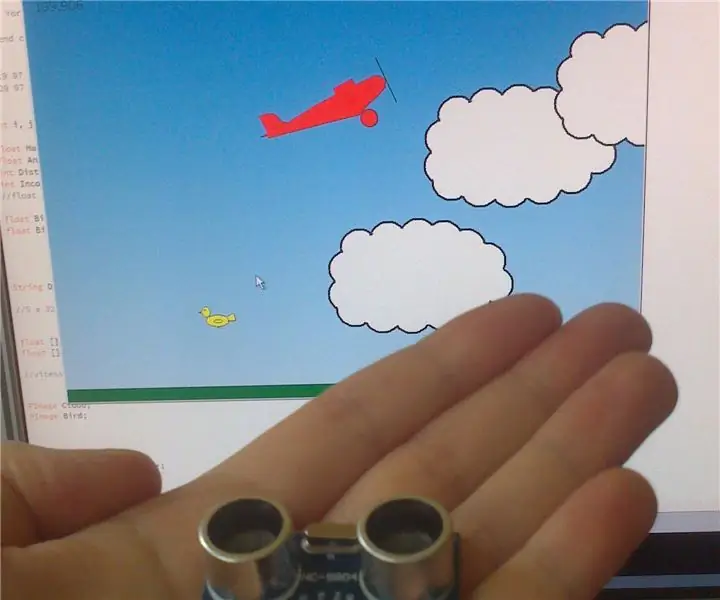
Como controlar um jogo de processamento simples com o Arduino: Olá a todos, Neste Instructable, veremos como criar um " link " entre um esboço de processamento e uma placa Arduino. Neste exemplo, um módulo ultrassônico será usado para controlar um avião em um jogo simples. Novamente, este tutorial é apenas um exemplo
