
Índice:
- Autor John Day [email protected].
- Public 2024-01-30 11:41.
- Última modificação 2025-01-23 15:04.
Aprendendo a usar RMXP! Olá! Este instrutivo é sobre como criar um jogo simples com RMXP, um programa que pode ser baixado para uma avaliação gratuita ou comprado por $ 60,00 em https://tkool.jp/products/rpgxp/eng/. Este tutorial se aprofundará nas habilidades do RMXP sem alterar o script. Quando eu estava fazendo jogos pela primeira vez com RMXP, não tinha ideia do que estava fazendo, vagando sem rumo entre os vários recursos do programa. Muitos dos sites de fãs do RMXP não têm um grande tutorial para mostrar o que fazer. Este tutorial é para ajudá-lo a aprender o programa facilmente. Já tenho RMXP há dois anos e gostaria de compartilhar esse conhecimento com o público. Por favor, aproveite este tutorial e fique à vontade para fazer qualquer pergunta que você possa ter!
Etapa 1: Criando um novo jogo, abrindo pastas e salvando seu projeto
Como criar um novo documento. Esta etapa descreverá como criar um jogo, abrir o jogo criado e salvar o jogo que você fez. Se você souber fazer essas coisas ou já tiver um novo jogo aberto, pule esta etapa. Para criar um novo jogo, navegue com o mouse até Arquivo -> Novo Projeto. Possui um ícone de papel com a borda dobrada. Ou simplesmente pressione Ctrl + N. Aparecerá uma janela que mostra como você deseja dar um nome ao seu projeto, e como deseja que a pasta seja salva. Para esta demonstração, faça "RMXP Game Tutorial." Salvando seu jogo criado "RMXP Game Tutorial." Depois de abrir seu novo projeto, vamos aprender a salvá-lo. Sempre que eu digo salvar e continuar, execute esta etapa. Navegue com o mouse até Arquivo -> Salvar Projeto. Clique aqui uma vez. Seu jogo será salvo na pasta RPGXP em Meus Documentos, por isso será salvo aqui para este tutorial. Abrindo seu jogo salvo "RMXP Game Tutorial." Agora que salvou "RMXP Game Tutorial.", Você precisa saber como abri-lo. Feche o RPG Maker XP, ou selecione Arquivo -> Abrir Projeto (Aliterativamente Ctrl + O) e vá para a pasta RPGXP. Abra a pasta e selecione o projeto com o nome que você deu em "Nome da pasta:" (Veja a imagem abaixo).
Etapa 2: Explorando o rosto do RMXP
Visão geral: nesta etapa, você aprenderá os recursos do RMXP. Isso significa que você aprenderá sobre camadas, eventos, banco de dados, materiais e o mapa. Se você conhece esses recursos, pule adiante. Camadas: Na face do RMXP, existem quatro botões. Eles têm a seguinte aparência: os três primeiros são folhas de papel com uma folha laranja e o quarto é um cubo azul. Os três primeiros são chamados de camadas. As camadas são necessárias para a criação de mapas básicos. A primeira camada é o que estará na parte inferior do mapa. Geralmente é o terreno ou terreno sobre o qual o personagem anda. NÃO coloque outra folhagem na primeira camada, pois no jogo, embaixo da árvore ficará a cor cinza. A segunda e a terceira camadas são praticamente as mesmas, portanto, use-as se dois objetos estiverem próximos em uma camada que bloqueie a outra. Eventos: são os eventos que fazem o jogo funcionar. Os eventos serão explicados em etapas posteriores, mas esta será uma visão geral. Os eventos estarão na camada superior ou no cubo azul na interface. Primeiro, selecione o quadrado em que deseja o evento. As pessoas podem ser adicionadas ao mapa através da barra de Eventos, em "Gráfico:" Depois de selecionar um quadrado, clique duas vezes nele e uma janela inteira aparecerá. Selecione a primeira linha de "Lista de Comandos de Eventos:" Outra grande janela aparecerá. Eles serão explicados em etapas posteriores, mas alguns deles são autoexplicativos, como "Mostrar texto …" e "Mostrar opções …" Banco de dados: O banco de dados está localizado na barra de ferramentas. Tem tudo para fazer um RPG maravilhoso. É aqui que você insere Armas, Inimigos, Animações e Atores que estão em seu jogo. Cada um pode ter quantidades virtualmente ilimitadas de seu material criado. Na seção "Itens", no lado esquerdo está o local onde você pode adicionar itens personalizados, e uma lista de todos os itens adicionados ao seu jogo pelo RPG Maker XP. No meio, você pode editar itens pré-fabricados ou os itens que você faz. No lado direito, você pode editar o elemento e o estado que seu item deixa sobre você ou os inimigos. A maioria das outras partes do banco de dados está neste formato, então dê uma olhada e adicione algumas armas e itens personalizados! Materiais: na seção de materiais da barra de ferramentas, você pode fazer upload de imagens ou ícones feitos por você para adicionar ao jogo. Se você tiver materiais personalizados, coloque-os no lugar adequado. Os combates são onde o jogador luta, os combatentes são as pessoas com quem você luta, os personagens são com quem você anda (requer um formato adequado), Gameovers são o que acontece quando o jogador perde o jogo e os ícones são os ícones exibidos nas armas em os itens fazem parte do menu. Conjuntos de blocos são mapas e imagens podem ser inseridas em seu jogo (ou seja, um jornal pode ser colocado mostrando o que está acontecendo no momento de seu jogo). Mapa: o mapa é onde tudo acontece em seu jogo. O tamanho do mapa pode ser editado em "Propriedades do mapa" no canto inferior esquerdo da tela. Clique com o botão direito em "MAP001" e selecione "Propriedades do mapa". Uma janela aparecerá e você pode selecionar quais monstros você encontrará neste mapa. Você percorrerá o mapa com as setas do teclado.
Etapa 3: Fazendo Eventos - Parte Um
Visão geral: nesta etapa, faremos alguns eventos básicos para adicionar ao nosso jogo. Isso incluirá: "Mostrar texto …" "Mostrar opções …" "Transferir jogador …" "Mostrar animação …" "Definir rota de movimentação …" "Processar batalha …" "Processar loja …" "Processar entrada de nome …" "Chamar tela do menu … "E" Chamar tela salvar… "Mostrar texto: Ao fazer um evento" Mostrar texto… ", você adicionará texto ao seu jogo. Este é o seu evento mais usado! Você precisa disso em todos os jogos. Isso pode ser aplicado a uma pessoa, então parece que a pessoa está falando, ou às vezes no início ao criar um personagem. Vou usar o exemplo de texto aplicado a uma pessoa. Clique duas vezes em qualquer lugar no mapa e selecione o gráfico no centro do lado esquerdo. Selecione qualquer pessoa que desejar, na lista, e vá até o final, onde está escrito Trigger. Se ainda não estiver definido como "Botão de ação", vá e pressione-o. Agora vá para a barra grande "List of Event Commands:". Clique duas vezes na barra superior como antes e clique na primeira opção que aparecer, chamada "Mostrar texto…" e adicione o texto. "Oi! Este é o guia de instruções do RPG Maker de Yuzippy!" Depois de pressionar OK, você verá isso nos eventos. @> Texto: Olá! Este é o guia de instruções do RPG Maker por:: Yuzippy @> Adicione outro texto que diga "Você gostaria de aprender como colocar este jogo?". Agora, o que deveria ser assim é. @> Texto: Olá! Este é o guia de instruções do RPG Maker por:: Yuzippy @> Texto: Você gostaria de aprender como jogar este jogo? @> Agora aprenderemos como adicionar opções que o jogador pode escolher. Mostrar opções: Após a última parte do texto, adicione outro evento. Desta vez, escolha o botão abaixo do texto de adição, "Mostrar opções …" Uma janela aparecerá, com quatro caixas de texto. Os dois primeiros dizem Sim e Não. O texto nas caixas de texto serão as opções que o jogador vê. Com essas quatro caixas de texto, você pode ter muitas opções diferentes para escolher. Agora pressione OK, e na tela estará o seguinte: @> Texto: Olá! Este é o guia de instruções do RPG Maker por:: Yuzippy @> Texto: Você gostaria de aprender a jogar este jogo? @> Mostrar opções: Sim, Não: Quando [Sim] @>: Quando [Não] @>: Branch End @> Transferir um jogador: Quando estiver jogando, você desejará ter vários mapas, para que possa explorar diversas terras ou entrar em edifícios. Para fazer isso, você deve ter um segundo mapa, então clique com o botão direito em "MAP001" e selecione "Novo mapa …". Pressione OK e "MAP002" aparecerá recuado abaixo de "MAP001". Coloque qualquer terreno que desejar e selecione qualquer ladrilho que desejar em "MAP001". Adicione um evento na borda de "MAP001" e vá para a segunda página e selecione "Transfer player …" Uma janela aparecerá e, sob indicação direta, selecione qualquer lugar em "MAP002". Pressione OK. Em "Trigger", coloque "Player Touch". Agora pressione F12 e caminhe até o local onde você colocou o evento. Você será transferido para o próximo mapa! Mostrar animação: Às vezes, durante um jogo, você vai querer fazer uma cena. A cena cortada em si é difícil de fazer, mas algumas animações simples podem ser exibidas usando a técnica Mostrar animação:. Isso exibe uma pequena animação sobre a cabeça dos personagens, como um ponto de exclamação ou interrogação. O RMXP vem com muitos integrados ao sistema, mas você também pode fazer alguns para si mesmo. Para fazer isso, crie uma pessoa (como o Rei da etapa anterior). Em "Sim" em "Mostrar opções", adicione um novo evento. No menu Comandos do evento, vá para a segunda página. Desça 7 na primeira coluna e selecione-o. Aparece "Mostrar Animação"! Agora, escolha "Este evento" ou "001: EV001". Eles são a mesma coisa. É quem mostra a animação. Você quer que o rei mostre a animação! Então, depois disso, em "Animação:" selecione "098: EM Exclamation". Agora, se você escolher sim para o rei, uma exclamação aparecerá! Definir a rota de movimento: Durante a criação de um jogo, nem sempre você desejará dar o controle do personagem ao jogador. Como durante uma cutscene, quando você quer que seu personagem vá a algum lugar. Isso pode ser feito usando o evento "Definir rota de movimento …" Ao fazer isso, você deve primeiro escolher o evento que deseja mover, como um personagem que você criou ou o próprio jogador. Para fazer isso para o personagem que você criou, clique duas vezes no evento do personagem e nomeie-o (no topo) com algo, como "mover personagem 1". Para usar o personagem com o qual você joga, basta escolher o nome na janela suspensa abaixo: 1) Cheguei àquele evento com o rei. Em Mostrar opções> Sim, adicione o novo evento "Definir rota de movimentação …" No menu suspenso, no canto superior esquerdo, deve haver apenas duas opções que você pode escolher para mover. "Jogador" e "Este Evento". Para este tutorial, clique em "Player". 2) Pressione "Turn Down". Isso deixará o personagem voltado para baixo. Em seguida, pressione "Mover para baixo", digamos, três vezes. É importante saber a diferença entre os dois. 3) Pressione OK, APLICAR, OK. Teste o jogo. Seu personagem deve se mover para baixo se disser sim para o Rei. Processamento de Batalha: Durante o decorrer do jogo, pode haver momentos em que você deseja que um personagem lute contra um monstro quando algo acontece, seja tocar no monstro ou dizer as palavras erradas para um aldeão zangado. Para fazer isso, você pode usar o evento "Battle Processing…". Quando você fizer isso, o monstro aparecerá. Assim, para o exemplo, no evento King, em "Quando Não", adicione o novo evento "Processamento de Batalha …" No menu suspenso de Tropas, clique em (ou já pode estar destacado) 001: Ghost * 2. Isso fará com que dois fantasmas apareçam, o monstro mais fácil de lutar. Em seguida, marque a caixa "Continuar mesmo quando perder". Isso significa que mesmo que você perca a luta, você continuará lutando. Agora você aprendeu efetivamente como invocar um monstro usando o Processamento de Batalha … Processamento de Loja: Semelhante ao evento "Processamento de Batalha …", este evento fará uma loja aparecer. Isso pode ser usado ao falar com diferentes lojistas. Neste caso, pouco antes da escolha do rei. Uma janela aparecerá, com uma planilha em branco do Excel, com duas colunas diferentes, Bom e Preço. Clique duas vezes no espaço em branco e a escolha de itens e armas que você fez em seu banco de dados aparecerá. Se você escolher o bem, poderá editar o preço no banco de dados. Se o personagem tiver ouro suficiente, ele pode comprar esse item! Processamento de entrada de nome: Este foi o mais difícil para mim quando comecei com o XP. Eu queria que o personagem criasse um nome para seu personagem. Pesquisei em vários fóruns antes de encontrar isso. Quando você usa o Processamento de entrada de nome, a caixa aparecerá com a escolha completa de como você deseja nomear seu personagem, como letras e números. Isso fará com que o nome do seu personagem sempre apareça conforme você inseriu, por exemplo, no menu, esse nome aparecerá em vez dos nomes de personagem padrão como Basil. Então, para chamar o nome do caractere, durante Mostrar texto … coloque este: / n [1] e ele será substituído pelo nome dado no processamento de entrada de nome. Tela do menu de chamada (e) Tela de salvar chamada: Quando você chama o menu tela, a tela Menu aparecerá (normalmente você deve pressionar Esc para fazer isso). Isso pode ser bom para ilustrar como o jogo funciona, mostrando ao personagem o inventário ou as habilidades que ele possui. Quando você chama a tela Salvar, a tela de salvar será aberta (normalmente também deve pressionar Esc). Isso é útil antes de fazer o personagem lutar contra um novo monstro chefe, ou antes que uma parte importante da história aconteça.
Etapa 4: você tem o conhecimento de um verdadeiro designer de videogame
Com esses novos eventos que mostrei aqui, você deve ser capaz de criar jogos simples. No entanto, há um recurso que não mencionei e que é chamado de script. Scripting é o processo de mudança do motor de RPG central do jogo. Isso pode mudar o cenário da batalha ou o que aparece no menu, como o jogo começa e como o jogo se parece. Este é um conceito difícil de aprender e certamente está além de mim. Com essas coisas conhecidas, saia e crie um videogame para compartilhar com o mundo! Se você quiser que eu faça mais tutoriais (o que provavelmente farei, independentemente de você dizer que devo ou não), apenas comente o que gostaria de aprender. Estou pensando em fazer um guia como este para RMXP, e outro projeto menor, criando monstros Touch'n'Go! Obrigado por ler! Yuzippy!
Recomendado:
Controlador de videogame Arduino: 4 etapas

Controlador de videogame Arduino: Você tem um kit Arduino disponível, mas não tem ideia do que fazer com ele? Talvez não, mas neste Instructable vou mostrar passo a passo como construir, codificar e integrar o Arduino em seu projeto. No momento, este guia é testado apenas com Clic
Design de tutorial de videogame: 6 etapas
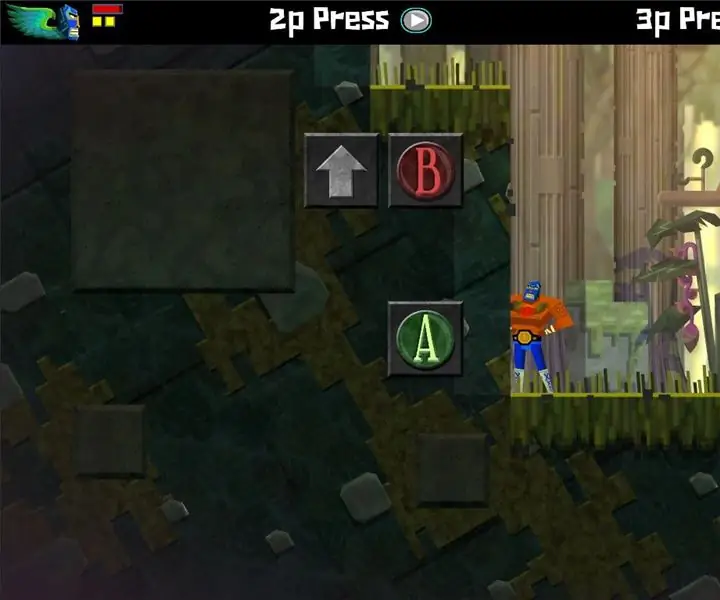
Tutorial de design de videogame: Sou um desenvolvedor de jogos amador, com meus principais interesses em design de jogos e programação. Para praticar e aprimorar minhas habilidades, faço jogos simples de vez em quando que compartilho com meus amigos e irmãos. Anteriormente, eu explicaria as regras para o pla
Videogame 2D com C # no Unity: 4 etapas

Videogame 2D com C # no Unity: Este projeto começou quando eu comprei meu PC em novembro. Começou como uma maneira divertida de aprender uma nova habilidade e rapidamente se tornou um dos meus hobbies favoritos. Tenho trabalhado nisso desde então e acumulei mais de 75 horas de tempo total de programação
4DPi –RPG MAKER MV: 5 etapas

4DPi –RPG MAKER MV: Desenvolver um jogo se tornou mais fácil devido à comunidade progressiva e de compartilhamento que temos. Usando um software de terceiros chamado “RPG Maker MV”, podemos facilmente criar um aplicativo que não empalidece em comparação com outros jogos de RPG disponíveis
Crie um home theater e uma sala de cinema / videogame super personalizáveis: 5 etapas

Crie um home theater e uma sala de cinema / videogame super personalizáveis: como configurar e planejar um sistema de home theater barato, barato e simples de configurar
