
Índice:
2025 Autor: John Day | [email protected]. Última modificação: 2025-01-23 15:03

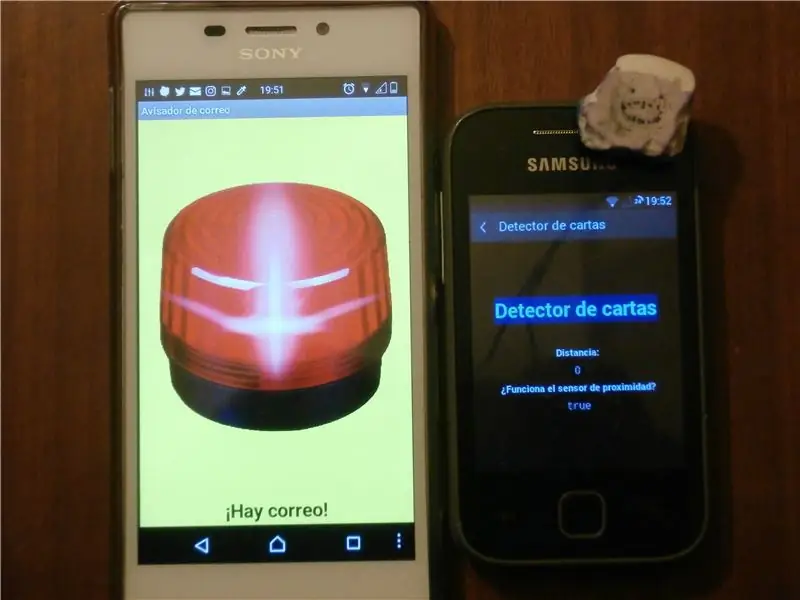

Se você quiser a versão em inglês, clique aqui. NOTA: La idea original es del proyecto "Mailbox Notifier" de JohanMoberg.
Olá, soja kevin
Recientemente vi o avisador de cartas de JohanMoberg e me gustou a ideia, pero como no sé nada de eletrónica e programación decidí hacer dicho proyecto 'a mi manera'.
Para que este projeto seja necessário para os telefones com Android e um ordenador.
Uno funcionará como detector y el otro será el notificador. El dispositivo que atuará como sensor deberá tener em sensor de proximidade (una pieza que apaga la pantalla cuando la acercas al oído en una llamada). El notificador pode ser um telefone ou uma tabela, ambos deberán tener conexão a Internet.
No publicaré los APK que creé para ésto porque esta aplicación usa un identificador, así que tendrás que prepararlo tú mismo para poder usarlo sin problemas.
Etapa 1: Uso Y Prueba Del MIT App Inventor
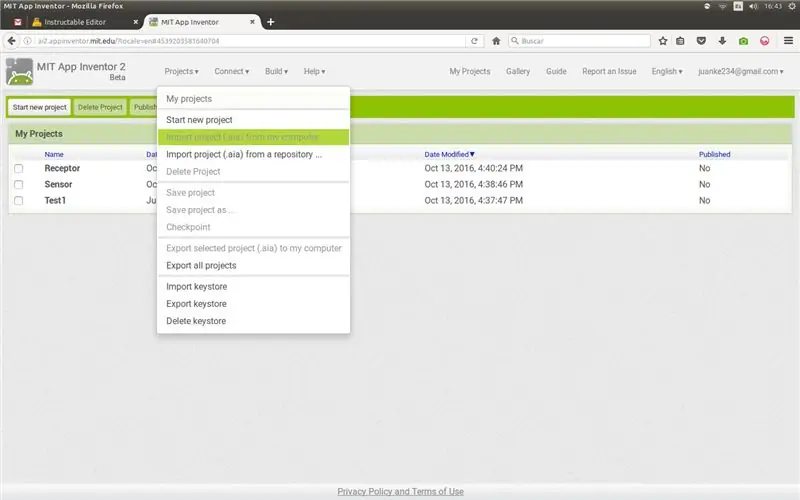
Para ésto usar o MIT App Inventor 2 anos que puedes crear aplicaciones sencillas sem saber de programación. Ya tengo algo de experiencia porque hice otra aplicación de propósito pessoal.
Para empezar, entra aquí e inicia sessão com tu cuenta de Google (si eres desarrollador de Google Play podrás publicar tus aplicaciones, aunque cuesta 25 $). Para manter a compatibilidade dos códigos, sem alterações no idioma da página ao español.
Descarga los archivos que dejaré aquí. A continuação, ve al App Inventor, pulsa "Projetos ▼" e selecione "Importar projeto (.aia) do meu computador".
O Primero abre "Sensor_ESP.aia". Ya está otimizado para dispositivos com pantalla AMOLED (bateria ahorrará).
Después, insta "MIT AI2 Companion" from Play Store. En el ordenador, ve um "Projetos ▼" e pulsa "AI Companion". Mantén abierta la ventana, será necesaria.
Escanea el código ou escriba en tu móvil. Al tapar la parte de arriba del móvil, las letras deberán ser naranjas y la distancia igual a 0. Sin cubrir el sensor, el texto deberá ser azul y la distancia 1.
Si todo funciona correctamente *, puedes continuar.
* Não funciona no Sony Xperia M2 (D2303) com Android Lollipop 5.1.1 (18.6. A.0.182)
Etapa 2: Estableciendo La Clave O Identificador
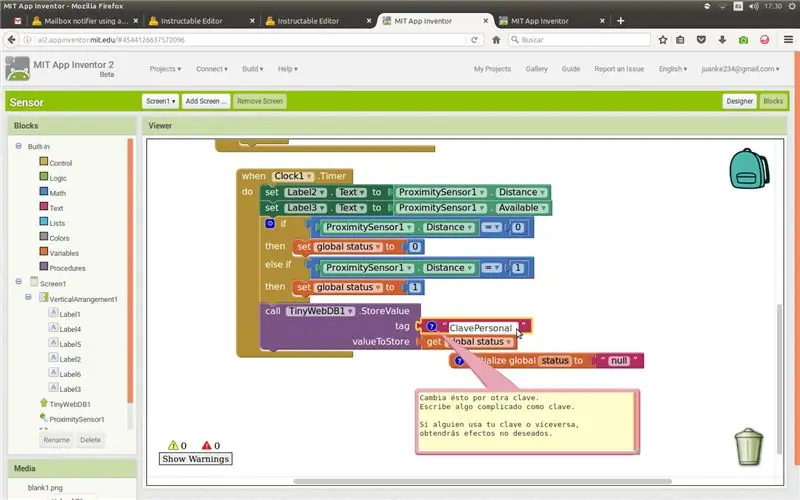
Ahora que sabemos que nosso dispositivo funcionará como um sensor / detector de proximidade, necesitaremos uma clave de acesso.
Ésto es necesario porque es como un identificador. Si todos tuvieran la misma aplicación con la misma clave, todos tendrían el mismo estado y el de uma persona influiría en todos..
No App Inventor, temos um "Blocks" (arriba a la derecha) e busca o texto ClavePersonal. Ahí escribe algo raro, dificil de adivinar for otra gente, pues será el identificador de tu sistema de alarma.
Si alguien usa tu clave o vice-versa, obtendrás efectos no deseados.
Cuando lo hagas, anota la clave y prosigue:
Veja um "Build ▼" y:
- Si tienes un escáner de códigos QR, pulsa la opción de QR
- Si sabes usar ADB ou instalar APKs, escoge "Salvar. APK no meu computador".
- Tendrás que instalar ésto no dispositivo que vayas a usar como detector de cartas. Faça as coisas que ativam uma opção de segurança para realizar a instalação
Etapa 3: Terminando La Preparación
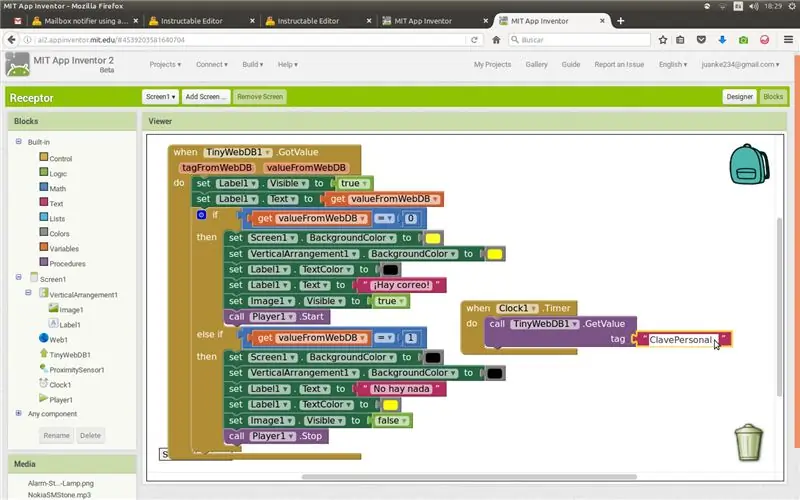
Vuelve a importar um projeto pero ahora escoge o arquivo "Receptor.aia" file. Vuelve a "Blocks" y vuelve a buscar el texto ClavePersonal. Coloca la misma clave que escribiste antes, en el detector.
Si quieres, puedes traducir los textos a tu idioma preferido (galego, catalá…) o cambiar los colores de la alerta.
Vuelve a realizar los pasos previos:
Veja um "Build ▼" y:
- Si tienes un escáner de códigos QR, pulsa la opción de QR
- Si sabes usar ADB ou instalar APKs, escoge "Salvar. APK no meu computador".
- Tendrás que instalar ésto no dispositivo que vai usar como notificador. Faça as coisas que ativam uma opção de segurança para realizar a instalação
Etapa 4: Instalação Y Prueba
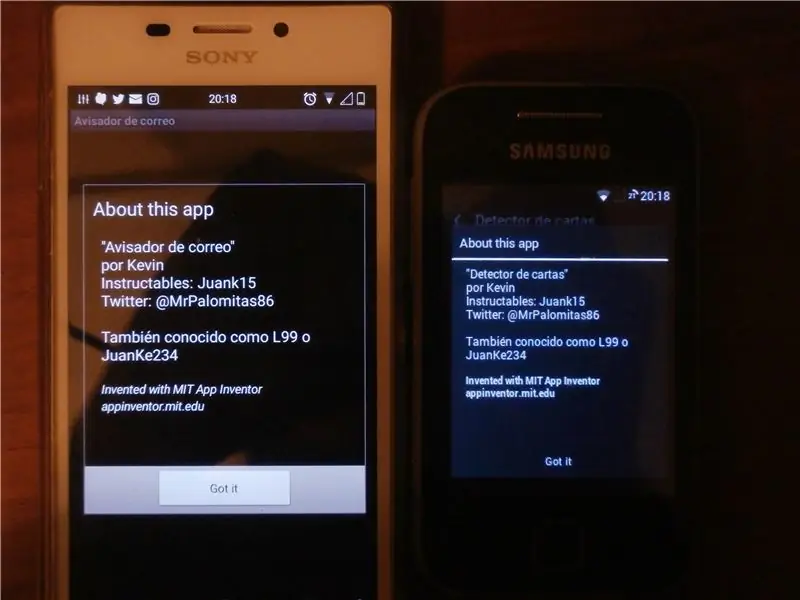

Para instalar las aplicaciones del sensor y el notificador:
- Una vez descargados los APK, cópialos en tus dispositivos.
- En seu dispositivo, busca o arquivo com algum explorador e ábrelo.
- Si aparece un aviso de seguridad, ve a Ajustes -> Seguridad -> selecciona "Orígenes Desconocidos"
- Vuelve atrás e instala la aplicación
- Abre o Detector de cartas no dispositivo correspondente.
- Abre o Avisador de correção no dispositivo que usa como notificador.
- Prueba a tapar y destapar el detector para comprobar si funciona correctamente (se actualiza cada 5seg)
- Si funciona, pon el detector en tu buzón (con la app aberta) y podrás comprobar tu correo a distancia.
- Para cerrar la aplicación, pulsa el botón de menú y presiona 'Pare esta aplicação'
Si se configura y usa bien, se pode usar como detector de intrusos.
En el vídeo muestro el funcionamiento de este proyecto.
Espero que os sea útil
Kevin
Recomendado:
Revendedor de cartas Lego falante: 20 etapas (com imagens)

Revendedor de cartas Lego falante: a maioria das pessoas joga jogos de cartas com o valor de entretenimento, mas eles também fornecem vários benefícios para nossa saúde emocional e mental. É uma das atividades internas mais populares. A maioria dos jogos de cartas como Rummy e Poker precisa de um dealer. Então aqui estamos nós
Como fazer um jogo de cartas em um Raspberry Pi: 8 etapas

Como fazer um jogo de cartas em um Raspberry Pi: O objetivo disso é criar um jogo no Raspberry Pi usando música, botões, luzes e uma campainha! o jogo se chama Ases e o objetivo é chegar o mais perto possível de 21 sem ir além da Etapa 1: Preparando o Raspberry Pi Pegue o Raspberry Pi e
Baralhos de cartas com corte a laser: 3 etapas

Baralhos de cartas com corte a laser: Em nosso Makerspace, projetamos muitos jogos, seja para demonstrar um conceito ou sistema que os alunos estão aprendendo, ou para os alunos ensinarem a outros alunos um conceito ou sistema. Temos impressoras 3D para fazer peças e elementos do jogo
Classificador de cartas para uma máquina de cartas colecionáveis (atualização de 10/01/2019): 12 etapas (com imagens)

Classificador de cartões para uma máquina de cartões colecionáveis (atualização de 10/01/2019): Classificador de cartões para uma máquina de cartões colecionáveis O registro de alterações pode ser encontrado na última etapa. O histórico Já expliquei a motivação do meu projeto no artigo do Alimentador de cartões. Resumindo, meus filhos e eu acumulamos uma grande quantidade de Trading Card
Jogo de cartas Sheepshead com Esp8266: 4 etapas
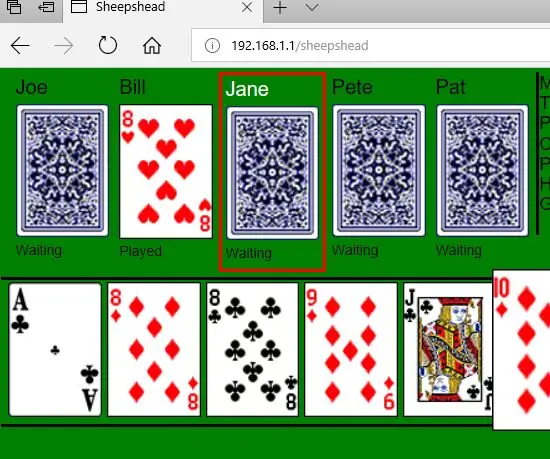
Sheepshead Card Game com Esp8266: Sheepshead é um jogo de cartas que meus tios e tias jogavam durante reuniões familiares. É um jogo de cartas de tirar truques originado na Europa. Existem várias versões, então minha versão pode ser um pouco diferente da que você joga. Na versão que implemento
