
Índice:
- Etapa 1: O que precisamos?
- Etapa 2: Faça o upload, formate e instale o Armbian no cartão SD
- Etapa 3: Conecte seu Orange Pi e comece pela primeira vez com o Armbian
- Etapa 4: Atualizar / atualizar, definir um IP estático e desabilitar a raiz para login
- Etapa 5: Dicas - Software Extra + Estojo
- Etapa 6: Coisas a fazer…
2025 Autor: John Day | [email protected]. Última modificação: 2025-01-23 15:03

Olá a todos! Este é o meu primeiro Instructable e o inglês não é a minha língua nativa, por isso não seja difícil comigo. Para começar, o Orange Pi Plus 2 é um pequeno dispositivo maravilhoso como o Raspberry Pi, mas mais rápido! Raspberry Pi existe uma grande comunidade e existem muitos sites que mostram como usá-lo e / ou o que fazer quando você tem alguns problemas ou perguntas. Para o Orange Pi, não existe uma grande comunidade pronta para responder a todas as suas perguntas, então você tem que usar muito o Google para encontrar suas respostas. Neste caso, vou mostrar a você como instalar o Armbian no Orange Pi. Armbian é a versão linux mais usada no Orange Pi porque tudo funcionará fora da caixa.
Outras distribuições Linux também estão funcionando, mas a maioria delas ainda tem problemas com o adaptador Wifi ou LAN integrado, por isso usamos o Armbian.
O que é Orange Pi Plus?
É um computador de placa única de código aberto. Ele pode rodar Android 4.4, Ubuntu, Debian, Rasberry Pi Image, ele usa AllWinner H3 SoC e tem 1GB DDR3 SDRAM. E como bônus: 16GB de memória Flash EMMC!
Mais informações sobre Orange Pi podem ser encontradas: Aqui
O que é Armbian?
Distribuição leve baseada em Debian ou Ubuntu especializada para placas de desenvolvimento ARM. Compilado do zero, possui ferramentas poderosas de construção e desenvolvimento de software, Uma comunidade vibrante. Mais informações sobre o Armbian podem ser encontradas: O guia HereInstall pode ser encontrado: Aqui
Etapa 1: O que precisamos?

Ok, o que precisamos para iniciar este pequeno projeto? Hardware necessário:
- Orange Pi Plus 2
- 5V / 2A com barril DC Jack OU cabo USB grosso (usei 5V / 1, 5A do meu telefone antigo)
- Cartão SD - Classe 10!
- Teclado mouse
- cabo HDMI
- Cabo LAN
- Leitor de cartão
Software necessário:
- Baixe o desktop Armbian - Jessie para o Orange Pi plus 2: Aqui
- Baixe SDFormatter: Aqui
- Baixe Etcher: Aqui
- Baixe o 7-Zip: Aqui
- Baixe o Putty: Aqui
Etapa 2: Faça o upload, formate e instale o Armbian no cartão SD



Comece a baixar o Armbian (veja os links acima) e instale o SDFormatter, Etcher e 7-zip. Não estou explicando como instalar esses aplicativos porque é muito simples
-
Quando isso for feito, abra a pasta onde você baixou a imagem Armbian, ela deve ter o seguinte nome: Novo:
"Armbian_5.38_Orangepiplus_Ubuntu_xenial_default_3.4.113_desktop.7z"
- Antigo: "Armbian_5.20_Orangepiplus_Debian_jessie_3.4.112_desktop.7z
- Abra o 7-zip e descompacte este arquivo em um novo diretório para ter algo como: "Armbian_5.20_Orangepiplus_Debian_jessie_3.4.112_desktop.img
- Conecte seu cartão SD ao computador, neste caso eu usei um leitor de cartão USB
-
Iniciar SDformatter
- Drive: Selecione seu SDCard (verifique isso!)
- Vá para opções -> "Ajuste do tamanho do formato" -> SIM (o padrão é "Não") -> OK
- Verifique novamente se o SDCard está selecionado na seção "Drive"!
- Clique em "Formatar"
-
Inicie o Etcher (execute como administrador!)
- "Selecionar imagem" -> Selecione seu descompactado: Novo: arquivo "Armbian_5.38_Orangepiplus_Ubuntu_xenial_default_3.4.113_desktop.img" Antigo: "Arquivo Armbian_5.20_Orangepiplus_Debian_jessie_3.4.112_desktop.img"
- Selecione "Alterar" para alterar a letra da unidade do seu cartão SD
- Selecione "Flash!" e espere até que isso seja feito
- Desconecte o cartão SD quando este processo for concluído, use a opção "Remover hardware com segurança e ejetar mídia" no Windows para ter certeza de que está tudo bem
Etapa 3: Conecte seu Orange Pi e comece pela primeira vez com o Armbian



Ok, agora é hora de conectar todos os seus dispositivos e cabos para iniciar o Orange Pi!
- Conecte seu teclado + mouse ao USB
- Conecte o cabo HDMI ao monitor
- Conecte o cabo LAN ao roteador / switch
- Insira o cartão SD no slot de cartão SD
- Por último, mas não menos importante, conecte o cabo de alimentação ao Orange PiNão há suporte no Micro USB como fonte de alimentação!
Que a diversão comece!
Como inicializar? - ATUALIZAÇÃO (graças a @thatpieguy)
A primeira inicialização leva cerca de 3 minutos e depois reinicializa e você precisa esperar mais um minuto para fazer o login. Esse atraso ocorre porque o sistema atualiza a lista de pacotes e cria SWAP de emergência de 128 MB no cartão SD.
ATUALIZAR:
Mais tarde, você pode fazer a escolha de instalar seu sistema operacional na memória EMCC integrada! (Assim, você não precisa mais usar o cartão SD e usá-lo para outros projetos)
Como fazer o login?
Faça login como nome de usuário "root" no console ou via SSH e use a senha "1234". Você será solicitado a alterar essa senha no primeiro login. Ser-lhe-á então pedido que crie uma conta de utilizador normal que seja sudo (admin) activada. Está até perguntando se deseja alterar a resolução da tela, mas para mim está tudo bem em 720P. Estou usando a linha de comando com SSH (putty) na maioria das vezes. Sua área de trabalho agora está pronta para ser usada!:)
Por exemplo, estou usando Putty para conectar ao verdadeiro SSH Orange Pi. Se você não souber o endereço IP de seu Orange Pi, verifique seu roteador ou use o teclado + mouse no monitor, clique em
Menu do aplicativo -> Emulador de terminal
Digite "sudo ifconfig" e digite sua senha.
Ele vai mostrar a você algo assim:
eth0 (primeira placa de rede):
Linha 1e: blablabla linha 2e: inet addr: 192.168.0.25 linha blablabal 3e: blablalbaAgora você pode iniciar o Putty e conectar-se ao Orange Pi!
Inicie o Putty e conecte-se ao endereço IP do Orange Pi assim (veja a imagem):
Nome do host (ou endereço IP): 192.168.0.25 (apenas meu exemplo, mude para o seu IP) Porta 22 (padrão) E clique em "Abrir"
- Putty vai lhe dar uma mensagem de segurança na primeira vez, basta clicar em "Sim". (Veja a imagem)
- Faça o login com "root" como nome de usuário e sua própria senha.
Etapa 4: Atualizar / atualizar, definir um IP estático e desabilitar a raiz para login
Seu Orange Pi deve executar o desktop e SSH agora, mas queremos fazer mais! Essas 3 etapas não são obrigatórias, mas eu gostaria de recomendá-lo ou pelo menos dar uma olhada nele.
- Atualize / atualize seu ArmbianLogin com Putty para seu Orange Pi e use este comando para atualizar / atualizar seu Armbian: "sudo apt-get update" Depois disso: "sudo apt-get upgrade -y" Depois disso: "Sudo apt-get dist-upgrade -y "ou todos de uma vez:" sudo apt-get update && sudo apt-get upgrade -y && sudo apt-get dist-upgrade -y "Este processo pode demorar um pouco, então você pode ler a próxima parte.
-
Configure um IPI estático para ter um endereço IP estático (não DHCP) no meu Orange Pi, então tenho certeza de que estou me conectando ao meu Orange Pi no mesmo endereço IP o tempo todo. Faça login com o Putty no seu Orange Pi, e use este comando para ver seus detalhes de IP atuais: "ifconfig" Deve ser algo assim: root @ orangepiplus: ~ # ifconfig
eth0 Link encap: Ethernet HWaddr xx: xx: xx: xx: xx: xx inet addr: 192.168.0.25 Bcast: 192.168.0.255 Máscara: 255.255.255.0 blablabla Neste caso, eu quero usar este endereço IP 192.168.0.25 como um estático Endereço IP, mas você deve verificar o endereço IP que deseja usar neste intervalo. Digite: "nano / etc / network / interfaces", o editor de texto Nano será aberto e mostrará a configuração de rede, procure pelo " detalhes eth0 ", como este: # Adaptador com fio # 1allow-hotplug eth0 # no-auto-down eth0 iface eth0 inet dhcp # hwaddress ether # se você deseja definir o MAC manualmente # pre-up / sbin / ifconfig eth0 mtu 3838 # configuração MTU para DHCP, estático apenas: mtu 3838 Agora precisamos alterar a parte "dhcp" para "estático" e preencher todos os detalhes do endereço IP. Altere-o assim: # Adaptador com fio # 1
allow-hotplug eth0 # no-auto-down eth0 iface eth0 inet endereço estático 192.168.0.25 netmask 255.255.255.0 gateway 192.168.0.1 # hwaddress ether # se você deseja definir o MAC manualmente # pre-up / sbin / ifconfig eth0 mtu 3838 # configurando MTU para DHCP, estático apenas $ Salve este documento pressionando "ctrl + x", "Y" e pressione Enter (não altere o nome do arquivo!) Agora precisamos reiniciar o serviço de rede em Armbian, mas eu não sei porque, reiniciar o Armbian funciona bem / melhor aqui. Você pode reiniciar digitando "reboot". O Putty exibirá uma mensagem "Servidor encerrou inesperadamente a conexão de rede", mas isso não é estranho, você está reiniciando o Orange Pi. No putty, use o botão "Reiniciar ression" para reiniciar a conexão com o Orange Pi. Agora mudamos um endereço IP DHCP para um endereço IP estático para "ETH0".
-
Desabilite o Login SSH Root em ArmbianPor que devemos desabilitar a conta root para o login SSH? Muito simples, segurança! Quase todas as distribuições de Linux têm a conta "root", então se alguém quiser hackear / forçar bruta um servidor Linux, eles estão tentando fazer o login com esta conta. Quando você desabilita essa conta, eles precisam primeiro encontrar uma conta de usuário. Para corrigir esse problema, precisamos editar o arquivo "sshd_config", que é o arquivo de configuração principal do serviço sshd. Certifique-se de que sua segunda conta funciona! No início, o Armbian pediu que você criasse uma segunda conta de usuário com uma senha. Faça logoff do Putty e tente fazer o login com esta conta. No meu caso, criei uma conta "orangepi". Type: "sudo nano / etc / ssh / sshd_config" Encontre esta parte: (no Nano você pode pesquisar com "ctrl + w") "PermitRootLogin" Ela mostrará: # Autenticação:
LoginGraceTime 120 PermitRootLogin yesStrictModes yesAltere "PermitRootLogin yes" para "PermitRootLogin no" Salve pressionando "ctr + x", Y (es) e pressione Enter (não altere o nome do arquivo!) Reinicie o SSH digitando: " sudo service ssh restart "Faça logoff e tente fazer o login com" root ", se você alterou isso corretamente, vai dar um erro agora." Acesso negado ". Faça login com sua 2ª conta agora, no meu caso é" orangepi "e Você Terminou!
Etapa 5: Dicas - Software Extra + Estojo

Estes são apenas extras como:
-
Instale o Armbian em sua memória EMMC de 16GB onboard! Sudo nand-sata-install
Depois de digitar sua senha, você tem apenas uma opção: ‘Boot from eMMC - system on eMMC’. Selecione OK
Selecione OK novamente na próxima tela e, após cerca de 30 minutos, a instalação do eMMC estará concluída. Desligue o sistema, remova o cartão microSD e ligue-o novamente. Você verá a área de trabalho novamente.
É isso, agora você pode inicializar diretamente do eMMC e começar a trabalhar em seus projetos!
Obrigado a @thatpieguy: eu adoraria ver você adicionar isso ao seu projeto para ajudar as pessoas, pois isso me ajudou, obrigado
- VNC sobre SSH
- RPI-Monitor
- Webmin
-
WiringOPAssim como o Raspberry Pi (RPI), o Orange Pi (OP ou OPI) tem alguns GPIOs para brincar. O RPI usa um programa chamado "WiringPi", mas para o Orange Pi temos "WiringOP"! Mais informações podem ser encontradas: Aqui e aqui
- Vá para o seu diretório de origem
- Digite: "git clone https://github.com/zhaolei/WiringOP.git -b h3"
- Tipo: "cd WiringOP"
- Digite: "sudo chmod + x./build"
- Digite: "sudo./build"
- Digite: "gpio readall" para ter uma visão geral de todas as portas GPIO.
- O VNC sobre SSHI pode copiar este site completo, mas todas as informações estão: Aqui
- O RPI-MonitorI pode copiar este site completo, mas todas as informações estão: Aqui
- WebminI posso copiar este site completo, mas todas as informações estão: AQUI
Imprima um caso!:)
Etapa 6: Coisas a fazer…
Essas coisas eu ainda preciso descobrir, ou quero saber (e criar um novo Instructable para)
- Conectando meu SSD na porta Sata
- Use alguns sensores no GPIO e coloque / copie a saída para um banco de dados Mysql (local) e mostre isso em um site PHP (local)
- Android no Orange Pi Plus 2.
Por enquanto é isso, pessoal!
Por favor, deixe um comentário se você gostou deste Instructable, ou se você tiver alguma dúvida sobre este Instructable:)
Recomendado:
Como usar o leitor de cartão de memória PS3 interno como um dispositivo USB em seu PC: 6 etapas

Como usar o leitor de cartão de memória PS3 interno como um dispositivo USB em seu PC: Em primeiro lugar, este é o meu primeiro Instructable (yippie!), Tenho certeza de que haverá muito por vir. Então, eu tinha um PS3 quebrado e queria fazer algum uso dos componentes de trabalho. A primeira coisa que fiz foi puxar a folha de dados do chip conversor da placa PS3 r
Cartão de memória feito de CMOS EPROM's: 6 etapas (com fotos)

Cartão de memória feito de CMOS EPROM's: O instrutível criado por mim irá ajudá-lo a construir uma enorme capacidade de memória que será útil para muitos projetos e medições. O cartão de memória é adequado para uso múltiplo e pode ser muito mais realista em comparação com cartões flash e outros
Acelerômetro-registrador com memória de cartão SD: 6 etapas (com imagens)
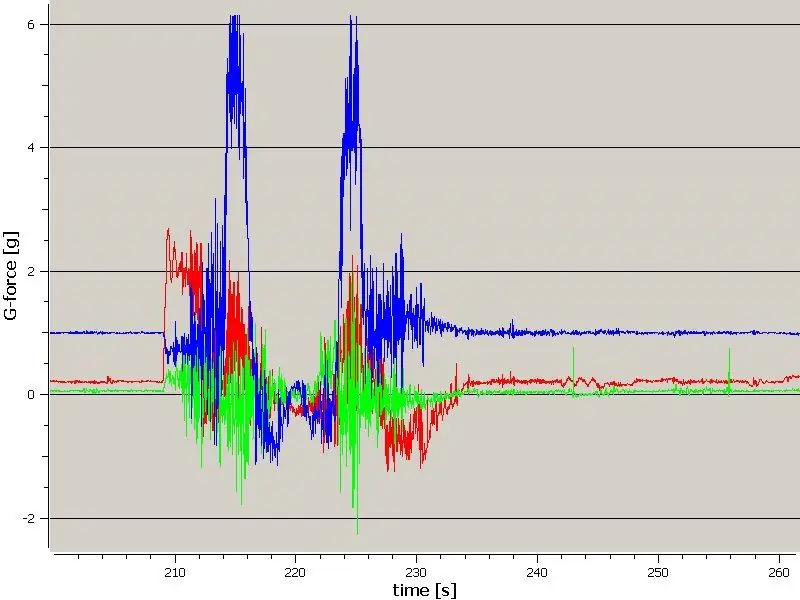
Acelerômetro-registrador com memória de cartão SD: Uma unidade registradora para medir forças em uma montanha-russa e salvá-las em um cartão SD. Também é possível modificar o software na unidade para que possa medir outras coisas se puder ser conectado a um i2c-bus.Top Thrill Dragster
Unidade flash em um cartão de memória (PS2): 3 etapas

Unidade flash em um cartão de memória (PS2): Este manual é sobre como colocar uma unidade flash USB no estojo de um cartão de memória. Não é muito difícil e por isso não demorará mais do que 15 minutos. Este é meu primeiro Instructable, então, por favor, me diga o que você pensa sobre ele
Geek - Titular do cartão de crédito / cartão de visita no disco rígido de um laptop antigo: 7 etapas

Geek - Titular de cartão de crédito / cartão de visita do disco rígido de um laptop antigo: Um titular de cartão de crédito / negócio sofisticado. Tive essa ideia maluca quando o disco rígido do meu laptop morreu e basicamente ficou inútil. Eu incluí as imagens completas aqui
