
Índice:
- Etapa 1: Criar pasta de trabalho
- Etapa 2: Criar uma página de configuração
- Etapa 3: Criar Balanço de Estoque:
- Etapa 4: Criar uma folha de faturamento:
- Etapa 5: Criar Folha de Objetivo:
- Etapa 6: agora crie a página de salvamento de dados de compra e venda com este formato:
- Etapa 7: Código de macro que você pode copiar do meu arquivo
2025 Autor: John Day | [email protected]. Última modificação: 2025-01-23 15:03
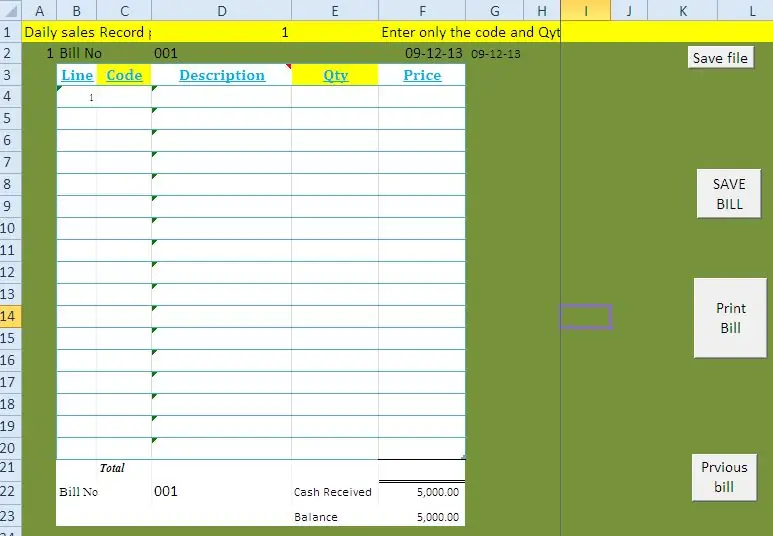
Estou apresentando com este blog como criar um sistema simples de PDV (ponto de vendas) para pequenas lojas de mantimentos e centros de serviço. Com este método, você pode gerenciar as seguintes instalações sem software especial ou equipamentos caros. v Emita uma fatura de vendas usando código de barras v Gerenciar compras v Controle de estoque v Saldo de estoque de final de dia e mês v Vendas diárias v Compras diárias MS Excel POS sistema nova versão disponível em www.wygworld.com
Etapa 1: Criar pasta de trabalho

Você precisa de pouco conhecimento sobre macro do Excel para fazer isso de forma simples, Caso contrário, você pode baixar o arquivo da versão antiga do meu site aqui.
OU faça download da nova versão aqui. Primeiro crie uma pasta de trabalho do Excel com 6 planilhas para os seguintes itens: 1. Contas 2. Compra 3. Compra 4. Vendas 5. Saldo de estoque 6. Configuração
Etapa 2: Criar uma página de configuração

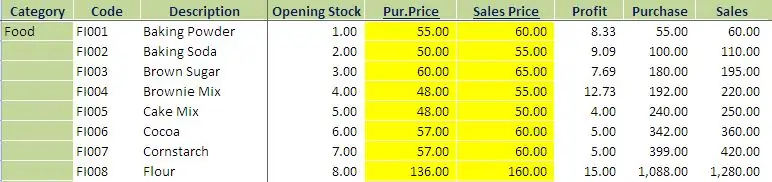
Próximo: Crie uma página de configuração com estes títulos e configure seus itens de estoque. Categoria: código da categoria do item: Crie um código específico para cada um dos seus itens. Deve ser um número de identificação exclusivo para cada item e usá-lo para criar os códigos de barras. Exp: De acordo com isso, pegue todos os itens de estoque e crie um código e uma planilha de atualização com estoque inicial, preço de compra e preço Seles. Você deve fornecer o preço de compra e os preços de venda corretos porque, ao emitir uma fatura, o preço será selecionado nesta folha. O saldo inicial será vinculado ao balanço patrimonial. Criação de código de barras: você pode criar um código de barras com seu código de item, usando o criador de código de barras online ou pode baixar um software de código de barras para fazê-lo.
Etapa 3: Criar Balanço de Estoque:
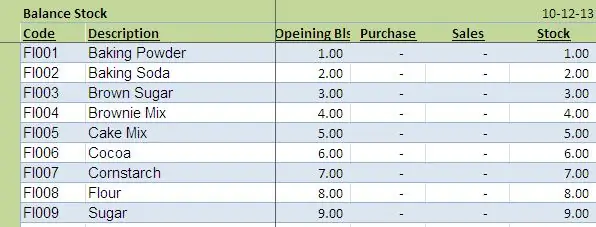
Crie esta planilha com os títulos abaixo: Copie esta fórmula para cada linha e copie e cole para baixo: Código: = IF (configuração! $ B $ 3: $ B $ 323 "", configuração! $ B $ 3: $ B $ 323, "") Descrição: = IF (configuração! $ C $ 3: $ C $ 323 "", configuração! $ C $ 3: $ C $ 323, "") Saldo inicial: = SUM (IF (B3 = configuração! $ B $ 3: $ B $ 1021, configuração ! $ D $ 3: $ D $ 1.021)) Compra: = SOMA (SE (B3 = compra! $ B $ 2: $ B $ 2005, compra! $ D $ 2: $ D $ 2005)) Vendas: = SOMA (SE (B3 = vendas ! $ H $ 2: $ H $ 2551, vendas! $ J $ 2: $ J $ 2551)) Estoque: = + D3 + E3-F3
Etapa 4: Criar uma folha de faturamento:
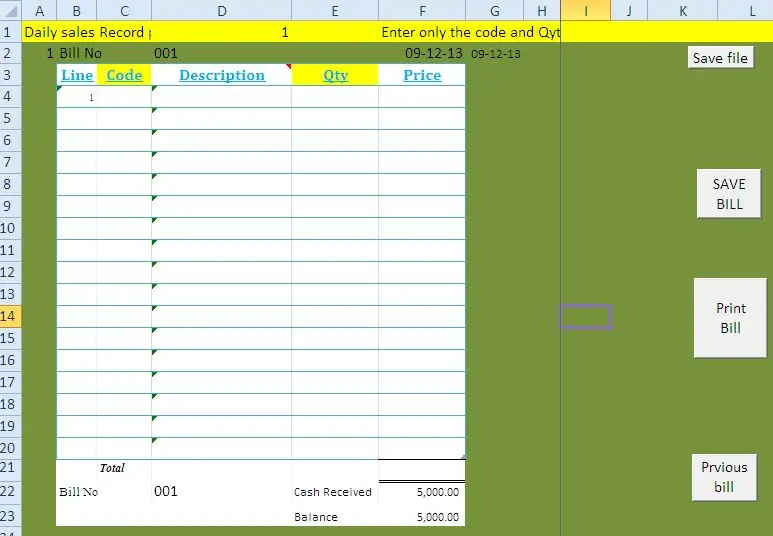
Crie a planilha de acordo com este formato e dê a fórmula abaixo para cada linha e crie a macro com os códigos abaixo. Linha: = IF (C5 = "", "", B4 + 1) Código: Crie um link de caixa de listagem com o código e o nome do item da página de configuração. quando você conecta um leitor de código de barras com os detalhes do adesivo do código de barras, ele seleciona automaticamente. Descrição: = I4 Qtd: esta coluna deve ser inserida manualmente de acordo com a quantidade de compra do cliente. Preço: = IF (E4 = "", "", VLOOKUP (C4, al, 5, 0) * E4) ** macro para Salvar fatura Crie um botão chamado Salvar fatura e copie este código: Você pode baixar este arquivo do meu Arquivo. Sub Dayendsales () '' Dayendsales Macro '' Sheets ("Tsales"). Selecione Colunas ("G: G"). Selecione Selection. Insert Shift: = xlToRight, CopyOrigin: = xlFormatFromLeftOrAbove Range ("E2: E255"). Selection.copy Range ("G2"). Selecione Selection. PasteSpecial Paste: = xlPasteValues, Operation: = xlNone, SkipBlanks _: = False, Transpose: = False Sheets ("sales"). Selecione Range ("B3: D1572"). Selecione Application. CutCopyMode = False Selection. ClearContents Range ("D3"). Selecione End Sub Sub DayendPurchases () '' DayendPurchases Macro 'Sheets ("Tpurchase"). Selecione Colunas ("F: F"). Selecione Selection. Insert Shift: = xlToRight, CopyOrigin: = xlFormatFromLeftOrAbove Range ("D2: D643"). Selecione Selection.copy Range ("F2"). Selecione Selection. PasteSpecial Paste: = xlPasteValues, Operation: = xlNone, SkipBlanks _: = False, Transpose: = False Application. CutCopyMode = False Sheets ("purchase"). Selecione Range ("C3: D625"). Selecione Selection. ClearContents Range ("E3"). Selecione End Sub Sub SaveBill () '' SaveBill Macro 'Application. Execute "'shop sales control.xls'! Copy" Application. Run "'shop sales control.xls'! SaleReplace" End Sub Sub DayEnd () '' DayEnd Macro End Sub
Etapa 5: Criar Folha de Objetivo:
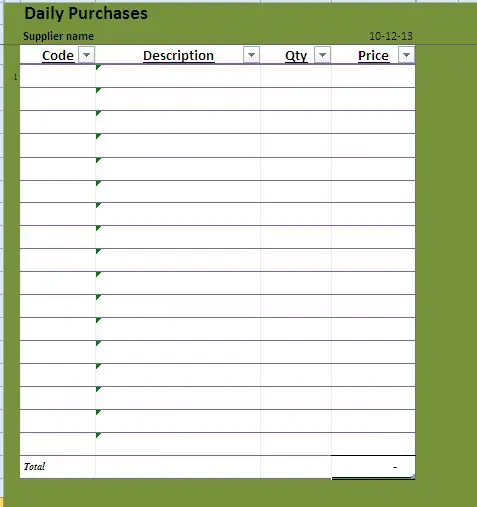
de acordo com este formato.
Etapa 6: agora crie a página de salvamento de dados de compra e venda com este formato:
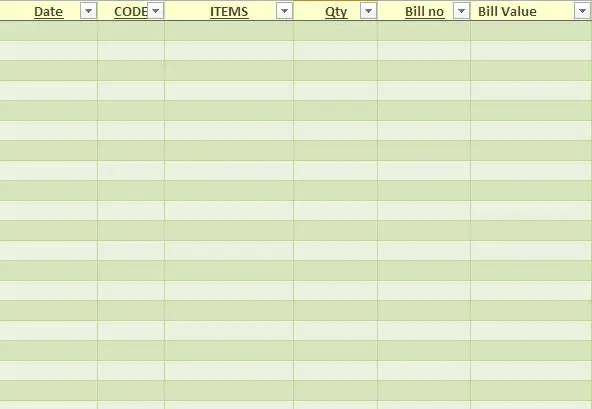
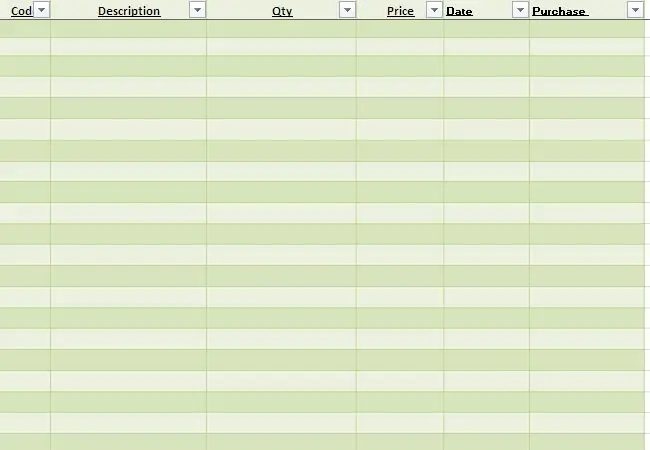
Agora crie a página de salvamento de dados de compra e vendas com este formato:
Etapa 7: Código de macro que você pode copiar do meu arquivo
Código de macro você pode copiar do meu arquivo. Depois de criar a fórmula e o código, você pode executar o sistema. Quando você salva a fatura, os detalhes são salvos no banco de dados de vendas e ele atualiza o estoque. No final do mês, salve o arquivo com o novo nome e exclua os dados antigos da planilha do banco de dados de compras e vendas. Antes de excluir, copie os saldos de estoque de fechamento para a coluna de saldos de abertura da página de configuração. Você pode baixar o arquivo da versão antiga do meu blog
ou Nova versão deste Link
Recomendado:
Sistema de atendimento automatizado V1.0: 17 etapas (com imagens)
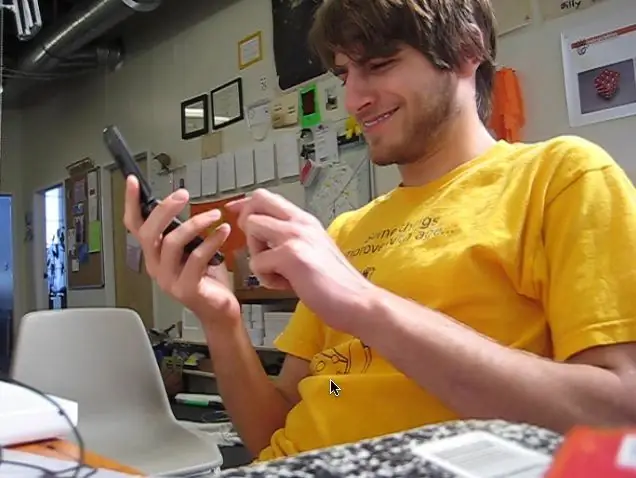
Sistema de atendimento automatizado V1.0: Às vezes, simplesmente não tenho vontade de atender o telefone. Ok, ok … na maioria das vezes eu realmente não me importo em atender o telefone. O que posso dizer, sou um homem ocupado. Há muito tempo venho querendo um sistema parecido com o que a operadora de telef
Sistema de atendimento baseado em impressão digital e RFID usando Raspberry Pi e banco de dados MySQL: 5 etapas

Sistema de atendimento baseado em impressão digital e RFID usando Raspberry Pi e banco de dados MySQL: vídeo deste projeto
Rastreie e rastreie para pequenas lojas: 9 etapas (com fotos)

Track & trace for Small Shops: Este é um sistema feito para pequenas lojas que deve ser montado em e-bikes ou e-scooters para entregas de curta distância, por exemplo, uma padaria que deseja entregar doces. O que significa Track and Trace? Track and Trace é um sistema usado por ca
Sistema de atendimento enviando dados RFID para o servidor MySQL usando Python com Arduino: 6 etapas

Sistema de atendimento enviando dados RFID para o servidor MySQL usando Python com Arduino: Neste projeto fiz interface RFID-RC522 com arduino e depois estou enviando dados RFID para o banco de dados phpmyadmin. Ao contrário de nossos projetos anteriores, não estamos usando nenhum escudo ethernet neste caso, aqui estamos apenas lendo os dados seriais vindos de ar
Instruções para fazer um acessório de articulação de quatro barras para apoio para os pés montado no centro: 9 etapas (com fotos)

Instruções para fazer um acessório de articulação de quatro barras para apoio para os pés montado no centro: As cadeiras de rodas elétricas de tração média (PWC) se tornaram mais populares nos últimos anos. No entanto, devido à colocação dos rodízios dianteiros, os apoios para os pés tradicionais montados na lateral foram substituídos por um único apoio para os pés montado no centro. Infelizmente, centre-mou
