
Índice:
- Etapa 1: Baixe OctoPrint
- Etapa 2: descompacte OctoPrint
- Etapa 3: Obtenha e instale o Etcher
- Etapa 4: coloque o cartão Micro SD em seu computador
- Etapa 5: usando Etcher, coloque a imagem do disco OctoPrint no cartão Micro SD
- Etapa 6: Remova o cartão SD do computador e reinsira-o
- Etapa 7: Encontre o arquivo para adicionar sua rede WiFi
- Etapa 8: edite o arquivo para adicionar sua rede WiFi
- Etapa 9: acione seu Pi
- Etapa 10: Abra um navegador da Web em qualquer computador da rede WiFi e navegue até
- Etapa 11: conecte o Raspberry Pi à impressora
2025 Autor: John Day | [email protected]. Última modificação: 2025-01-23 15:03

Embora tenha sido escrito para a Monoprice Select Mini 3D Printer (que por exemplo você pode encontrar aqui na Amazon), deve funcionar para qualquer impressora 3D com uma porta USB.
Você vai precisar de:
- Um Raspberry Pi 3B (por exemplo, aqui na Amazon).
- Uma fonte de alimentação micro USB para o Raspberry Pi (por exemplo, aqui na Amazon).
- Um cartão micro SD de 32 GB (por exemplo, aqui na Amazon).
- Um cabo micro USB para USB 2.0 (por exemplo, aqui na Amazon).
- Um computador com um slot ou leitor de cartão SD.
A Monoprice Select Mini 3D Printer é uma impressora 3D incrível e econômica que apresenta melhorias significativas em modelos mais recentes que superam muitos dos problemas de seus antecessores. Restam apenas 2 problemas realmente significativos. Uma delas é que, depois de percorrer o leito o suficiente, os fios finos do termistor sob a cama que informam a impressora em que temperatura serão cortados. Na minha opinião, é aí que começa a verdadeira diversão, pois você precisa descobrir como consertar isso, e há uma tonelada de ótimas soluções na web. O outro problema é que o cartão micro SD que vem com a impressora costuma ser ruim, e você descobrirá isso no meio de uma longa impressão, o que é muito frustrante. Você pode obter outro cartão SD, mas se estiver fazendo isso, por que não comprar um Raspberry Pi junto com ele para que você nunca precise conectar e desconectar o cartão micro SD em sua impressora novamente, e você tem uma maneira muito melhor de controlar sua impressora, mesmo a partir de um navegador da web de qualquer dispositivo ou computador conectado sem fio. Na verdade, se você conectar uma câmera USB barata, poderá assistir suas impressões remotamente e até mesmo fazer filmes com lapso de tempo! Isso é incrivelmente fácil de configurar e este instrutível o guiará por isso, passo a passo. Estas instruções foram escritas para um computador Mac, mas as etapas e programas são praticamente os mesmos para qualquer computador.
Etapa 1: Baixe OctoPrint

Acesse https://octoprint.org/ e baixe o OctoPrint. Esta é a imagem do sistema operacional que você colocará no cartão micro SD. Se essa frase não fizer sentido, não se preocupe: saiba apenas que você colocará esse arquivo no cartão SD, mas que precisará fazer isso de uma forma especial que torne o cartão SD um sistema operacional de computador.
Etapa 2: descompacte OctoPrint

A imagem do disco OctoPrint é enorme e vai demorar um pouco para fazer o download. Ele vem em um arquivo compactado e você precisará descompactá-lo. Em um Mac, clique duas vezes no arquivo zip. Quando terminar, você terá outro arquivo que termina em.img. Este é o arquivo que você colocará no cartão SD. Mas você não pode simplesmente arrastar e soltar em seu cartão SD, você precisará de um programa especial para fazer isso. (Existem outras maneiras de fazer isso, mas esta é a maneira mais fácil.)
Etapa 3: Obtenha e instale o Etcher

Acesse https://etcher.io/ e baixe o programa Etcher para o sistema operacional do seu computador e instale-o em seu computador.
Etapa 4: coloque o cartão Micro SD em seu computador


A maioria dos computadores tem um slot SD e você usará um cartão micro SD, portanto, a maioria dos cartões micro SD vem com um adaptador. Se o seu computador tiver um slot SD, coloque o cartão micro SD no adaptador SD e coloque o adaptador no slot SD em seu computador. Certifique-se de que o cartão micro SD está bem encaixado no adaptador SD.
Etapa 5: usando Etcher, coloque a imagem do disco OctoPrint no cartão Micro SD



Abra o programa Etcher em seu computador, clique no botão Selecionar imagem e encontre o arquivo que termina em.img em seu computador. Normalmente, ele encontrará o cartão SD automaticamente, mas é uma boa ideia olhar abaixo do ícone do disco no meio da janela do Etcher e verificar se o tamanho é de cerca de 32 GB. Se não estiver, clique em "Alterar" e encontre seu cartão SD. Você não gostaria de substituir o sistema operacional do seu computador com OctoPrint? Por fim, clique no ícone do Flash! botão e espere até que a escrita seja concluída. Etcher mostrará o progresso e avisará quando estiver pronto, e pode demorar um pouco.
Etapa 6: Remova o cartão SD do computador e reinsira-o

Agora você tem um sistema operacional completo em seu cartão micro SD, mas seu computador precisa reconhecer a partição de inicialização para que você possa editar um arquivo nela. Remova o cartão SD do computador e insira-o novamente. Você verá um novo dispositivo chamado boot. Abra-o no Mac clicando duas vezes no ícone do Finder.
Etapa 7: Encontre o arquivo para adicionar sua rede WiFi

Você deseja adicionar seu Raspberry Pi com OctoPrint à sua rede sem fio. A maneira de fazer isso é atualizar um arquivo chamado octopi-wpa-supplicant.txt na partição de inicialização. Encontre esse arquivo e abra-o em seu editor de texto. No Mac, você clica duas vezes nele e ele aparece no TextEdit.
Etapa 8: edite o arquivo para adicionar sua rede WiFi


Existem 4 linhas que você precisa alterar neste arquivo. Primeiro, você precisa "descomentar" as linhas removendo o '# "na frente delas. Basta remover o primeiro # das 4 linhas sob a linha" #' man -s 5 wpa_supplicant.conf 'para opções avançadas ". em seguida, precisa inserir seu SSID (o nome de sua rede WiFi) e sua senha WiFi. A primeira imagem nesta etapa mostra o arquivo não editado. A segunda imagem mostra o arquivo se seu SSID era Guardians e sua senha era IAMGROOT. (Sinceramente espero que sua senha seja muito mais forte do que isso.) Observe que essas 4 linhas começando com "network = {" e terminando com "}" têm o # removido. Isso é muito importante. Salve o arquivo no editor de texto e ejete o cartão SD. No Mac, você faz isso pressionando ⏏️ na frente da inicialização no Finder. Remova o cartão SD.
Etapa 9: acione seu Pi


OK, agora as coisas estão ficando muito legais. Você tem um sistema operacional em um cartão micro SD e está prestes a usá-lo. (Sinta-se à vontade para fazer uma pausa, chamar um amigo ou família e gritar, "meu sistema operacional Linux está se preparando para executar minha impressora 3D.") Se o seu cartão micro SD estiver em um adaptador SD, remova-o e insira-o no Raspberry Pi. Em seguida, conecte o cabo de alimentação em seu Raspberry Pi.
Etapa 10: Abra um navegador da Web em qualquer computador da rede WiFi e navegue até
Seu Raspberry Pi com seu novo sistema operacional OctoPrint agora está se conectando à sua rede sem fio. Você precisará falar com ele. No seu computador, abra um navegador e navegue até https://octopi.local/. Se depois de alguns minutos isso não funcionar, você precisará encontrar o Raspberry Pi na rede local. Existem muitas maneiras de fazer a varredura em sua rede local e, estranhamente, as melhores podem ser com seu telefone celular. Eu gosto de Fing, mas há muitos outros. Quando você encontrar o endereço de "OctoPi.local", digite-o no navegador da web do seu computador se octopi.local não funcionar. Quando você se conectar, responda às perguntas. Escolha um nome de usuário, senha e responda aos padrões.
Etapa 11: conecte o Raspberry Pi à impressora

Assim que seu computador puder se comunicar com o Raspberry Pi por meio de um navegador, é hora de conectar sua impressora. Basta conectar o USB 2.0 (a extremidade grande) em seu Raspberry Pi (qualquer uma das 4 portas USB funcionará) e a extremidade micro USB em sua impressora. Ligue sua impressora.
Agora existe um plugin que corrige o problema de conexão! Se você não quiser seguir as etapas abaixo (e sugiro que não faça), pressione o pequeno ícone de chave inglesa na parte superior da janela OctoPrint em seu navegador e role para baixo no lado esquerdo até ver "Plug-in Manager "em" OCTOPRINT "e clique nele. Procure por "Malyan / Monoprice Connection Fix" (apenas as primeiras letras bastam) e instale-o. Então tudo funciona como mágica!
Se você não quiser instalar a correção do plug-in, navegue até https://octopi.local/ em qualquer computador em sua rede e pressione conectar, desconectar e conectar em sucessão. Isso ativa sua impressora e agora você está pronto para começar. (Se isso o irrita, e deveria, Brandon Battis descreve a grande correção da Bernd Zeimetz em https://bzed.de/post/2017/11/octoprint_autoconnect_printer/ que conectará sua impressora automaticamente.) Você também pode configurar o Monoprice Select Mini através do Pi seguindo as instruções em https://www.reddit.com/r/MPSelectMiniOwners/comments/6ky6jj/octoprint_setup/. Se você comprar uma câmera USB barata e conectá-la a outra das 4 portas USB do Raspberry Pi, poderá ver sua impressora, pois ela faz coisas legais e você pode eliminar o tempo de suas impressões. Divirta-se!
Recomendado:
T2 - o bot de chá -Tea Brewing Made Easy: 4 etapas

T2 - o bot de chá -Tea Brewing Made Easy: O bot de chá foi feito para ajudar o usuário a preparar seu chá no tempo de preparo recomendado. Um dos objetivos do design era mantê-lo simples. Um ESP8266 é programado com um servidor web para controlar um servo motor. O ESP8266 Web Server é responsivo a dispositivos móveis e
Easy Very Low Power BLE no Arduino Parte 2 - Monitor de temperatura / umidade - Rev 3: 7 etapas

Easy Very Low Power BLE no Arduino Parte 2 - Monitor de temperatura / umidade - Rev 3: Atualização: 23 de novembro de 2020 - Primeira substituição de 2 pilhas AAA desde 15 de janeiro de 2019, ou seja, 22 meses para 2xAAA AlkalineUpdate: 7 de abril de 2019 - Rev 3 de lp_BLE_TempHumidity, adiciona gráficos de data / hora, usando pfodApp V3.0.362 +, e auto throttling whe
Super Easy Crystal Mood Light: 6 etapas
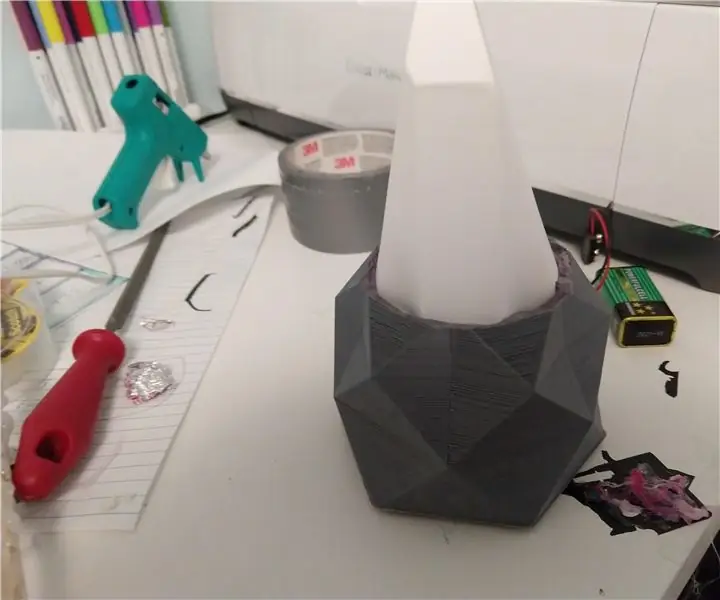
Super Easy Crystal Mood Light: Hello Makers! Este é um projeto arduino super fácil que funcionará como uma ferramenta de aprendizado, bem como uma luz de humor incrível. São apenas algumas peças, então você pode batê-las no tempo que leva para imprimir a base. É uma ótima lição para
Monitor de impressão Octoprint: 8 etapas

Monitor de Impressão Octoprint: Olá! Acho que este projeto será útil para quem usa o Octoprint. É uma tela com luz de fundo colorida que mostra algumas informações sobre o andamento da impressão. Funciona com a API Octoprint para obter todas as informações sobre o processo atual. Pyt
Controlando uma placa de retransmissão de Octoprint em um Raspberry Pi: 5 etapas

Controlando uma placa de retransmissão de Octoprint em um Raspberry Pi: Então você tem um raspberry pi com Octoprint e até mesmo tem uma configuração de câmera. A última coisa de que você precisa é uma maneira de ligar e desligar sua impressora 3D e talvez controlar uma luz. Este instrutível é para você! Ele é inspirado e simplificado em: https: //github.co
