
- Autor John Day [email protected].
- Public 2024-01-30 11:39.
- Última modificação 2025-01-23 15:03.

Isso mostrará como fazer uma cabine fotográfica automatizada usando o raspberry pi, um sensor de distância ultrassônico e alguns outros acessórios. Eu queria fazer um projeto que usasse hardware sofisticado e um programa sofisticado. Pesquisei projetos como este na página de recursos do raspberry pi, alguns desses projetos são computação física com python e micro bit selfie. Um deles mostrou como usar a câmera framboesa pi e o outro mostrou como usar o sensor ultrassônico de distância.
Etapa 1: Materiais

Antes de começarmos a construir nosso circuito, você precisará de alguns materiais:
1 x Raspberry Pi 3
1 x T-Cobbler
1 x câmera pi
1 x sensor de distância ultrassônico
3 LEDs RGB
10 x resistores de 330 ohms
1 x 560 ohms resistor
5 x Carretel de cabos de cores diferentes
1 x tábua de pão
Etapa 2: Construindo o Circut



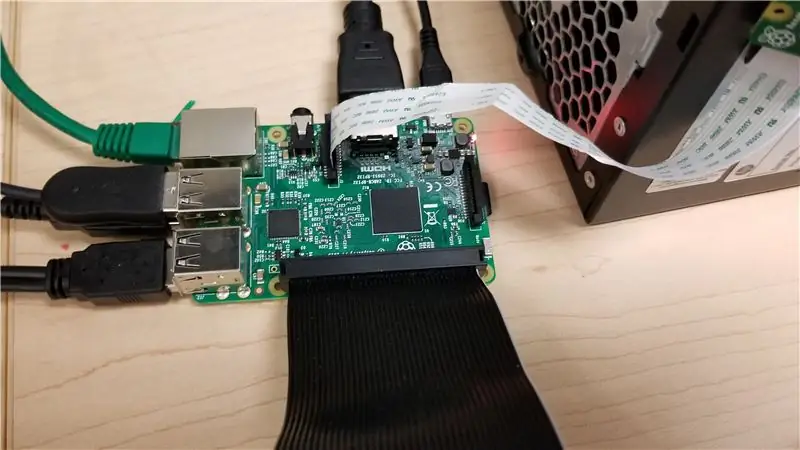
Esta é a maneira que eu fiz para conectar meu circuito:
1. Para fazer este circuito, você deve conectar a câmera Raspberry Pi ao soquete apropriado
2. Conecte o T-Cobbler à placa de ensaio.
3. Usando cabos de jumper de comprimento personalizado, conecte um ao barramento de alimentação e outro ao barramento de aterramento
4. Conecte o sensor de distância ultrassônico e conecte a perna 'vcc' na alimentação, o 'gnd' no aterramento, 'trig' em um pino GPIO e o 'eco' em um resistor de 330 ohms que se conecta a um resistor de 560 ohms que está conectado ao aterramento e a um pino GPIO.
5. Coloque os três LEDs RGB na placa de ensaio em linha conectando o ânodo dos LEDs à alimentação e conecte as diferentes pernas que controlam a cor dos LEDs aos resistores de 330 ohms e, em seguida, aos pinos GPIO.
Etapa 3: O Código
Para que o Raspberry Pi use os pinos GPIO, precisaríamos codificar os pinos para fazer algo. Para fazer o código que fiz, usei o python 3 IDLE. O código que fiz usa o RPi. GPIO, bem como a biblioteca gpiozero para funcionar. Existem procedimentos para as diferentes cores e existe uma função que calcula a distância usando o sensor ultrassônico de distância e quando houver algo dentro do alcance irá abrir a visualização da câmera pi e os LEDs farão uma contagem regressiva e então uma foto será tirada.
Aqui está o código que usei:
de picamera import PiCamerafrom gpiozero import Button, LED de time import sleep import RPi. GPIO as GPIO import time
r = [LED (23), LED (25), LED (12)]
g = [LED (16), LED (20), LED (21)] b = [LED (17), LED (27), LED (22)] botão = Botão (24) GPIO.setmode (GPIO. BCM) GPIO_TRIGGER = 19 GPIO_ECHO = 26 GPIO.setup (GPIO_TRIGGER, GPIO. OUT) GPIO.setup (GPIO_ECHO, GPIO. IN)
def vermelho (x):
r [x].off () g [x].on () b [x].on ()
def off (x):
r [x].on () g [x].on () b [x].on ()
def off ():
r [0].on () g [0].on () b [0].on () r [1].on () g [1].on () b [1].on () r [2].on () g [2].on () b [2].on ()
def verde (x):
r [x].on () g [x].off () b [x].on ()
def azul (x):
r [x].on () g [x].on () b [x].off ()
def run ():
camera.capture ('selfie.jpg') camera.stop_preview ()
distância def ():
GPIO.output (GPIO_TRIGGER, True) time.sleep (0,00001) GPIO.output (GPIO_TRIGGER, False) StartTime = time.time () StopTime = time.time () enquanto GPIO.input (GPIO_ECHO) == 0: StartTime = time.time () enquanto GPIO.input (GPIO_ECHO) == 1: StopTime = time.time () TimeElapsed = StopTime - StartTime distance = (TimeElapsed * 34300) / 2 distância de retorno
desligado()
enquanto Verdadeiro: d = distância () se int (d) <= 30: com PiCamera () como câmera: camera.start_preview () vermelho (0) dormir (1) azul (1) dormir (1) verde (2) dormir (1) off () camera.capture ('selfie.jpg') camera.stop_preview ()
Recomendado:
Modelo de ferrovia simples automatizado ponto a ponto: 10 etapas (com imagens)

Modelo de ferrovia simples automatizado ponto a ponto: Os microcontroladores Arduino são ótimos para automatizar layouts de modelo de ferrovia. A automação de layouts é útil para muitos propósitos, como colocar seu layout em um display onde a operação de layout pode ser programada para operar trens em uma sequência automatizada. O eu
Trilho de foco macro automatizado: 13 etapas (com imagens)

Trilho de foco macro automatizado: Olá comunidade, gostaria de apresentar meu projeto para um trilho de foco macro automatizado. Ok, então a primeira pergunta, o que diabos é um trilho de foco e para que ele é usado? A fotografia macro ou de perto é a arte de criar imagens do muito pequeno. Isso pode ser
Sistema de atendimento automatizado V1.0: 17 etapas (com imagens)
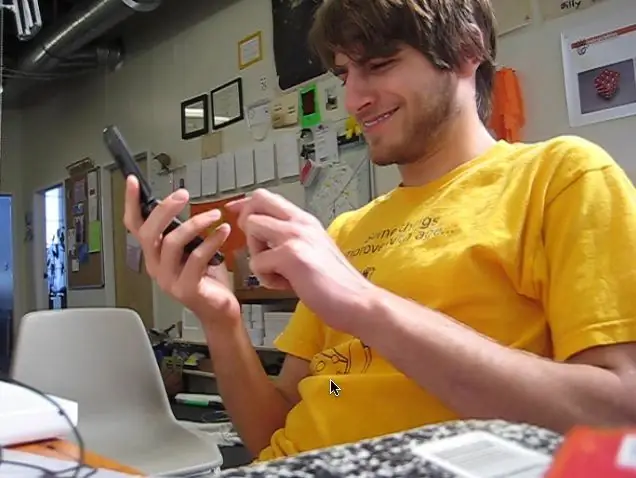
Sistema de atendimento automatizado V1.0: Às vezes, simplesmente não tenho vontade de atender o telefone. Ok, ok … na maioria das vezes eu realmente não me importo em atender o telefone. O que posso dizer, sou um homem ocupado. Há muito tempo venho querendo um sistema parecido com o que a operadora de telef
Layout de modelo de ferrovia automatizado com dois trens (V2.0) - Baseado em Arduino: 15 etapas (com imagens)

Layout de modelo de ferrovia automatizado com dois trens (V2.0) | Baseado em Arduino: automatizar layouts de modelos de ferrovias usando microcontroladores Arduino é uma ótima maneira de mesclar microcontroladores, programar e modelar ferrovias em um só hobby. Existem vários projetos disponíveis para operar um trem de forma autônoma em um modelo railroa
Layout da ferrovia do modelo automatizado simples - Arduino controlado: 11 etapas (com imagens)

Layout da ferrovia do modelo automatizado simples | Arduino controlado: os microcontroladores Arduino são um ótimo complemento para modelar ferrovias, especialmente quando se trata de automação. Esta é uma maneira simples e fácil de começar a usar modelos de automação de ferrovias com o Arduino. Então, sem mais delongas, vamos começar
