
Índice:
2025 Autor: John Day | [email protected]. Última modificação: 2025-01-23 15:03
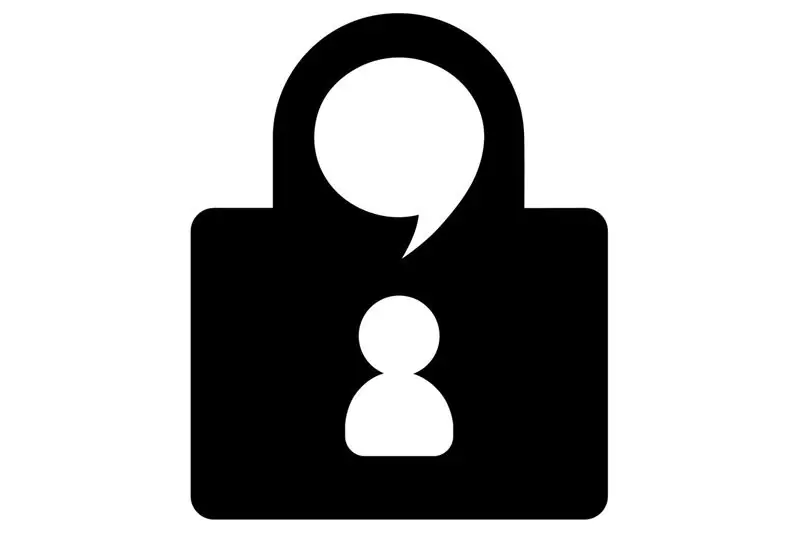
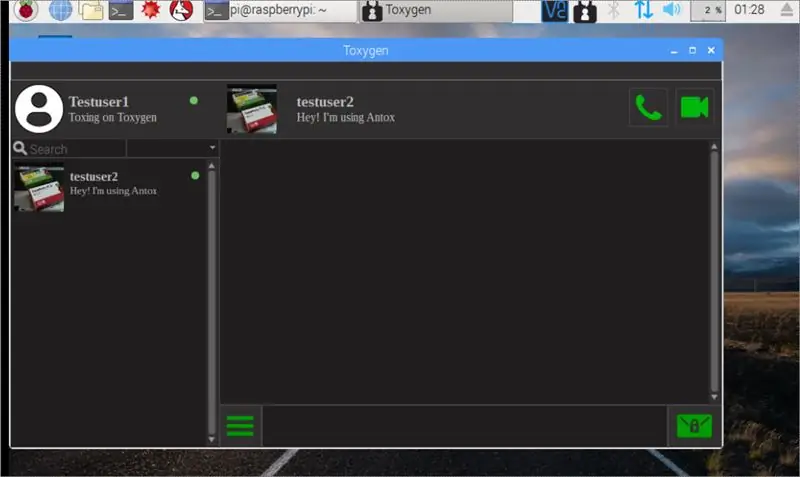
Neste instrutível, você aprenderá a instalar e usar o Toxygen no Raspberry pi 3. Mas primeiro vamos falar sobre o Tox.
Tox é uma maneira criptografada de falar e de acordo com seu site "Um novo tipo de mensagem instantânea. Quer se trate de empresas ou governos, a vigilância digital hoje é amplamente difundida. Tox é um software fácil de usar que conecta você com amigos e familiares sem mais ninguém enquanto outros serviços de renome exigem que você pague pelos recursos, o Tox é totalmente gratuito e não vem com publicidade - para sempre."
tox.chat/
Para usar o Tox, você precisa de um cliente e, para esse propósito, instalaremos e usaremos o Toxygen: o Toxygen é um cliente Tox de plataforma cruzada escrito em Python3 puro com muitos recursos exclusivos, como plug-ins e transferências de arquivos offline falsas.
github.com/toxygen-project/toxygen
o problema é que não há wiki para a instalação no raspberry pi, por isso fiz isso instrutível.
A maior parte deste instrutível é baseado em comandos de terminal, então vamos continuar e começar a digitar alguns comandos.
Etapa 1: Hardware de que precisamos

Antes do terminal, temos que configurar o hardware. Nós vamos precisar:
1. Uma framboesa pi 3
2. Um cartão SD. É altamente recomendável usar um cartão de 16 gb. Se você completar a instalação com sucesso, o espaço usado será de cerca de 6 gb e eu percebi que em uma placa de 16 gb a instalação foi mais rápida do que em uma placa de 8 gb.
3. Uma nova imagem do Raspbian Stretch com desktop em
Basta colocar a imagem na alimentação do cartão SD no seu Raspberry pi e proceder a uma atualização e atualização com os comandos:
sudo apt-get update e então sudo apt-get upgrade. Quando a atualização for concluída, reinicie o sudo e vá para a próxima etapa.
Etapa 2: etapas de instalação
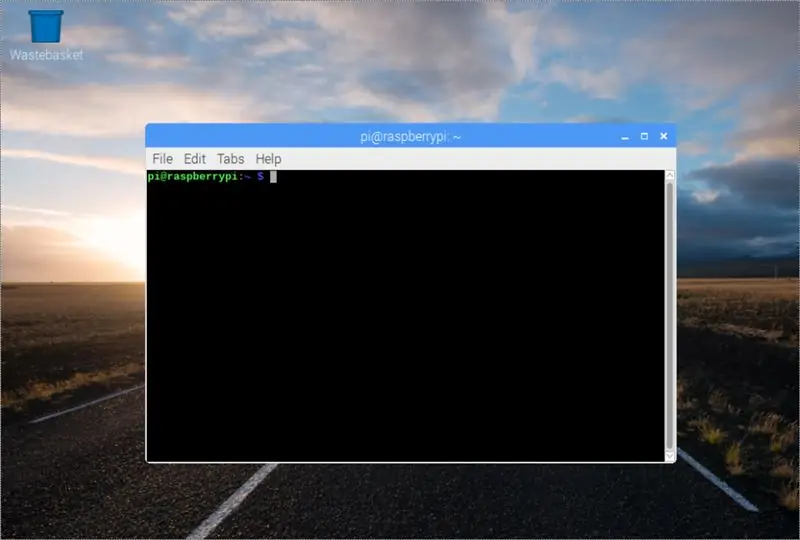
As etapas básicas são:
1. Instale o PortAudio com o comando: sudo apt-get install portaudio19-dev
2. Instale o PyQt5 com o comando: sudo apt-get install python3-pyqt5
3. Instale o OpenCV etapa 3
4. Instale o toxcore com suporte a toxav na etapa 4 do seu sistema
5. Instale o toxygen: sudo pip3 install toxygen
6. Execute o toxigênio em um terminal
Etapa 3: Instale o OpenCV
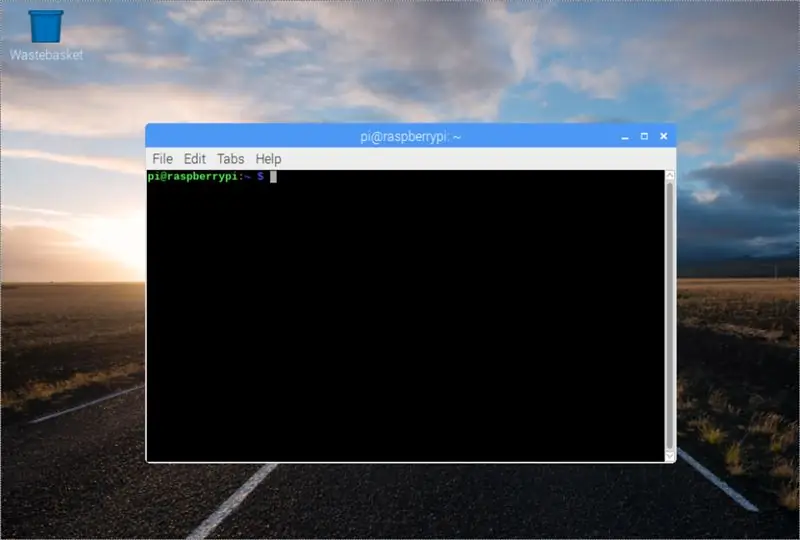
Abra um terminal e comece a digitar:
1. sudo apt-get install build-essential cmake pkg-config
2. sudo apt-get install libjpeg-dev libtiff5-dev libjasper-dev libpng12-dev
3. sudo apt-get install libgtk2.0-dev libgstreamer0.10-0-dbg libgstreamer0.10-0 libgstreamer0.10-dev libv4l-0 libv4l-dev
4. sudo apt-get install libavcodec-dev libavformat-dev libswscale-dev libv4l-dev libxvidcore-dev libx264-dev
5. sudo apt-get install libatlas-base-dev gfortran python-numpy python-scipy python-matplotlib default-jdk ant libgtkglext1-dev v4l-utils
6. sudo apt-get install python3-dev
7. sudo pip3 install numpy
Agora vamos baixar o OpenCV 3.3.0 e descompactá-lo:
1. wget -O opencv.zip
2. descompacte opencv.zip
Também precisamos das Bibliotecas Contrib:
1. wget -O opencv_contrib.zip
2. descompacte opencv_contrib.zip
Vamos começar a construir:
1. cd opencv-3.3.0
2. mkdir build
3. construção de cd
4. cmake -D CMAKE_BUILD_TYPE = RELEASE
-D CMAKE_INSTALL_PREFIX = / usr / local
-D INSTALL_C_EXAMPLES = OFF
-D INSTALL_PYTHON_EXAMPLES = ON
-D OPENCV_EXTRA_MODULES_PATH = ~ / opencv_contrib-3.3.0 / modules
-D BUILD_EXAMPLES = ON
-D ENABLE_NEON = ON..
um comando de cada vez
Vamos continuar com o seguinte:
1. sudo make -j4
2. sudo make install
3. sudo ldconfig
4. sudo nano /etc/ld.so.conf.d/opencv.conf - o arquivo txt ficará em branco, então vamos adicionar a seguinte linha, / usr / local / lib salvar e sair.
5. sudo ldconfig
6. sudo nano /etc/bash.bashrc. Este arquivo de texto estará cheio de código, então vá para baixo com o botão pagedown e adicione as seguintes linhas no final do arquivo:
PKG_CONFIG_PATH = $ PKG_CONFIG_PATH: / usr / local / lib / pkgconfig export PKG_CONFIG_PATH
salvar e sair
Reinicie o seu Raspberry pi com o comando sudo reboot
Etapa 4: Instale o Toxcore
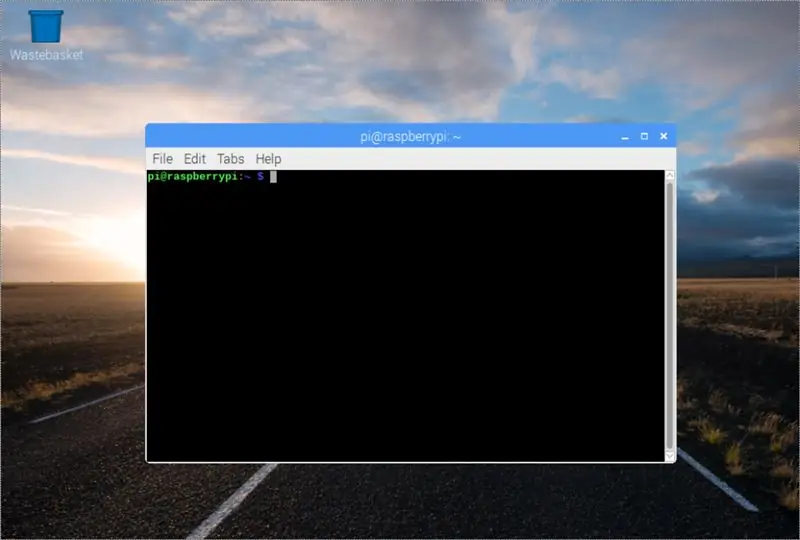
Antes de instalar o toxcore, precisamos de 2 coisas: a. libtoxav e b. libsodium. Mas primeiro vamos instalar algumas bibliotecas.
1. sudo apt-get install build-essential libtool autotools-dev automake checkinstall check git yasm
- Para suporte A / V, instale também as dependências listadas na seção libtoxav. Observe que você deve instalar essas dependências antes de compilar o toxcore.
1. sudo apt-get install libopus-dev libvpx-dev pkg-config
- Vamos continuar com a instalação do libsodium:
1. git clone
2. cd libsodium
3. git checkout tags / 1.0.3
4../autogen.sh
5../configure && make check
6. sudo checkinstall --install --pkgname libsodium --pkgversion 1.0.0 --nodoc
7. sudo ldconfig
8. cd..
- Ok, estamos quase terminando. Vamos agora compilar o sistema toxcore:
1. git clone
2. cd toxcore
3. autoreconf -i
4../configure && make
5. sudo make install
Etapa 5: Iniciar Toxygen - Configuração
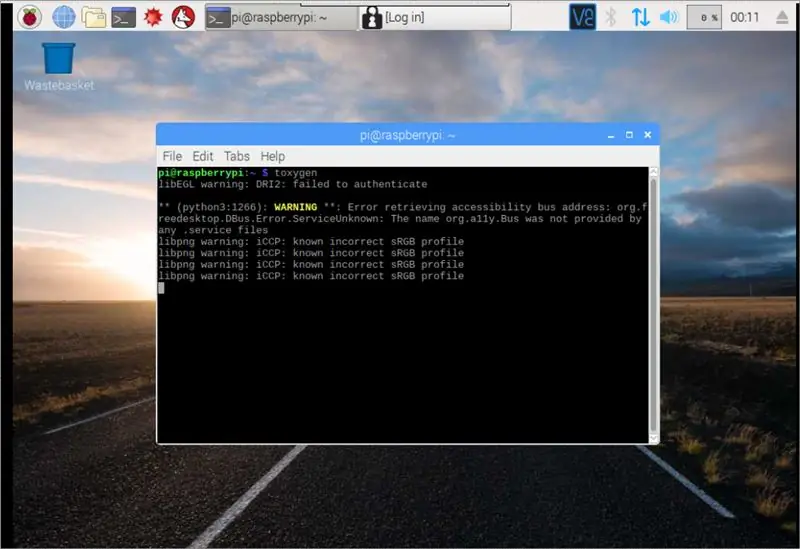
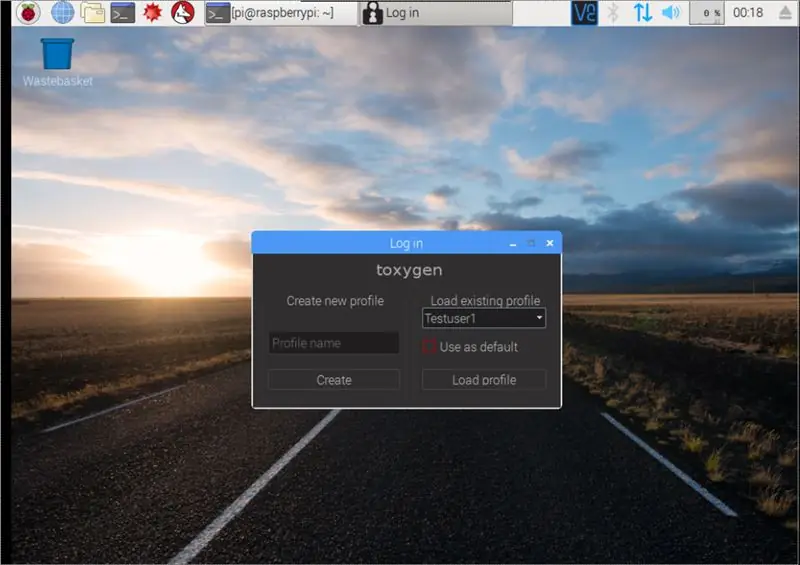
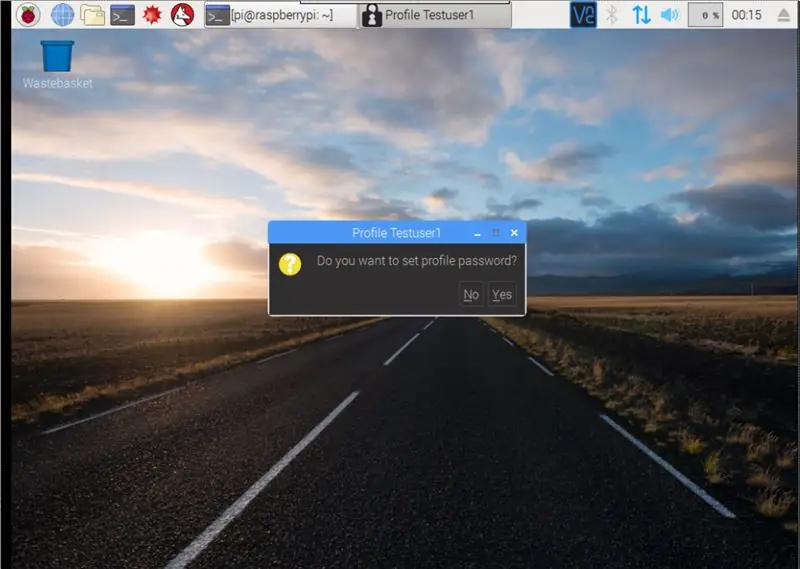
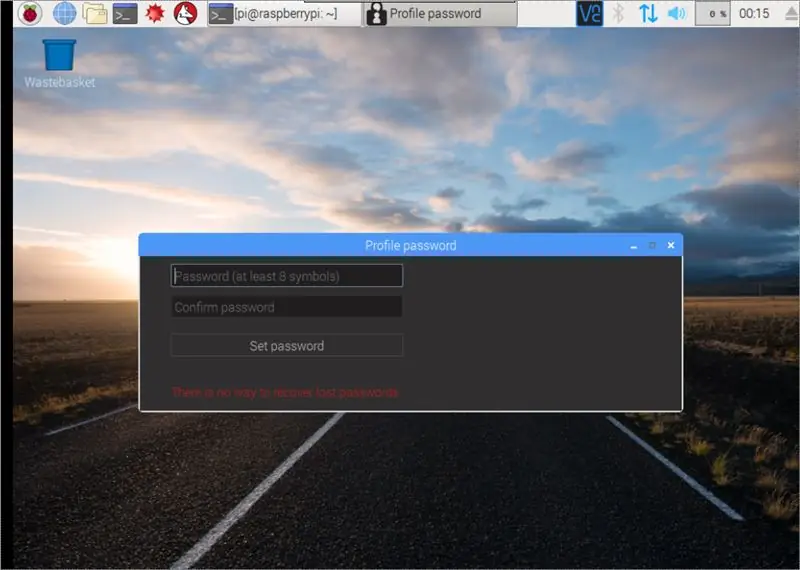
Para iniciar o toxigênio, precisamos abrir um terminal e digitar: toxigênio
- Pela primeira vez, temos que criar um novo perfil. Então clique no nome do Perfil e digite o nome que deseja que apareça no chat, clique em Criar e continue com a senha.
- Crie uma senha forte para o seu perfil e lembre-se de que não há como recuperá-la. Se você esqueceu sua senha, você deve criar um novo perfil.
- Em seguida, será perguntado se você deseja salvar o perfil que acabou de criar na pasta padrão. Clique no que quiser e no próximo clique a tela principal aparecerá.
- Ao clicar no nome do perfil que você acabou de definir, aparecerá a tela de configurações do perfil, onde você pode definir várias coisas como o avatar, copiar seu id de toxidade ou exportar o id etc.
Você também pode usar o Tox no Android instalando o aplicativo Antox da loja de aplicativos.
E isso é tudo, agora você pode conversar com segurança com todos os seus amigos.
Recomendado:
Raspberry Pi Audio Dac-Amp-Streamer: 14 etapas

Raspberry Pi Audio Dac-Amp-Streamer: Reutilize um chapéu de voz Google AIY datado como um dispositivo de streaming de áudio estéreo sem cabeça dedicado. Agora que os kits de voz do Google AIY estão chegando aos dois anos de idade, você pode ter descoberto que a novidade se desgastou um pouco. Ou você pode estar se perguntando se seu navegador
Temperatura CubeSat Ben & Kaiti & Q Hora 1: 8 etapas

Temperatura CubeSat Ben & Kaiti & Q Hora 1: Você já quis fazer algo que pudesse ser enviado ao espaço e medir a temperatura de outro planeta? Em nossa aula de física do ensino médio, fomos designados a construir um CubeSat com um arduino funcionando com a pergunta principal: Como podemos
Servidor de rede Tiny Raspberry Pi Plug & Play: 6 etapas (com imagens)

Servidor de rede Tiny Raspberry Pi Plug & Play: Recentemente, coloquei minhas mãos em dois Raspberry Pi 1 Modelo A + por um preço baixo. Se você nunca ouviu falar do Pi Model A, ele é um dos primeiros fatores de forma do Raspberry Pi, maior do que um Pi Zero e menor do que um Raspberry Pi padrão. Eu sempre quero
Raspberry Pi Whole Home Synchronous Audio With Phone App Remote: 10 Steps (with pictures)

Raspberry Pi Whole Home Synchronous Audio With Phone App Remote: O objetivo é sincronizar áudio e / ou fontes individuais em qualquer sala, facilmente controladas com um telefone ou tablet via iTunes Remote (apple) ou Retune (android). Também quero que as zonas de áudio sejam ligadas / desligadas automaticamente, então mudei para o Raspberry Pi e
Spooky Teddy - Arduino Powered Self-Balance Chair & Rotating Head: 11 Steps (with pictures)

Spooky Teddy - Arduino Powered Self-Rocking Chair & Rotating Head: Spooky Teddy é uma decoração de Halloween em 2 partes. A primeira parte é o ursinho de pelúcia que possui um mecanismo impresso em 3D que pode girar com um Arduino UNO e um solenóide. A segunda parte é uma cadeira de balanço automática alimentada por um Arduino nano e um anexo de solenóide
