
Índice:
- Autor John Day [email protected].
- Public 2024-01-30 11:35.
- Última modificação 2025-01-23 15:03.

Ao avaliar as opções de NVR adequadas, me deparei com o repositório de câmeras de vídeo que permite a exibição de vários feeds de vídeo de câmera de rede. Ele também oferece suporte para alternar entre várias telas e usaremos esse projeto para esta construção. Obteremos e exibiremos os feeds de vídeo da câmera RPi Zero que construímos no vídeo anterior e da câmera baseada na placa ESP32-CAM que construímos um tempo atrás. Estou usando um pequeno monitor de 7 , mas você também pode conectar o raspberry pi a um monitor externo de acordo com suas necessidades.
O vídeo acima mostra como todo o projeto foi montado. Eu recomendaria assistir primeiro para ter uma ideia geral de como tudo funciona junto.
Etapa 1: reúna os componentes



Decidi usar um Raspberry Pi 3 para esta construção, pois tem uma porta HDMI de tamanho normal e também é poderoso o suficiente. Além disso, você precisaria de um cartão microSD adequado, fonte de alimentação e monitor. A resolução do monitor não importa muito, pois o software irá detectar isso automaticamente e dimensionar os fluxos da câmera.
Para as câmeras, decidi usar a câmera Rpi Zero W que construímos no post anterior, juntamente com a câmera ESP32-CAM que construímos há um tempo.
Etapa 2: preparar e carregar o sistema operacional



Como usaremos o desktop Raspberry Pi, baixei a versão desktop do sistema operacional Raspbian.
Em seguida, precisamos habilitar a rede WiFi criando o arquivo wpa_supplicant.conf na unidade de inicialização. Você também pode baixar o modelo a seguir e atualizá-lo com seus detalhes - código do país, nome da rede e senha. Recomenda-se usar um editor de texto como o notepad ++ ou sublime para fazer isso.
www.bitsnblobs.com/wp-content/uploads/2020/05/wpa_supplicant.txt
Em vez de usar WiFi, você também pode conectar um cabo Ethernet na placa e conectar a outra extremidade ao roteador. A placa também funcionará com uma conexão com fio.
A próxima coisa que precisamos fazer é habilitar o SSH. Isso nos permite acessar e controlar remotamente o Raspberry Pi, através de uma rede. Fazer isso é simples. Simplesmente use um dos editores de texto mencionados acima para criar um novo arquivo e salve-o no bootdrive com o nome "ssh". Você não precisa adicionar nenhuma extensão ao arquivo.
Antes de ejetar o cartão microSD, decidi aumentar a memória da GPU para a compilação, atualizando o arquivo config.txt. Você simplesmente precisa adicionar a linha gpu_memory = 512 no arquivo de configuração como visto na imagem. O arquivo config.txt está localizado no bootdrive e você pode editá-lo abrindo-o em um editor de texto, conforme mostrado no vídeo.
Uma vez que tudo isso foi concluído, eu inseri o cartão microSD na placa, conectei o monitor e o liguei. Como pode ser visto na imagem, a resolução da tela estava incorreta, então essa foi a primeira coisa que precisou ser corrigida. Eu simplesmente tive que abrir o arquivo config.txt e adicionar as linhas mostradas na imagem, para configurar a exibição HDMI. Também removi qualquer limite na corrente USB, pois meu monitor obtém energia da porta USB. Feito isso, reiniciei a placa digitando "sudo reboot" e o display junto com a interface de toque começaram a funcionar corretamente.
Etapa 3: Instale o software
Assim que tivermos o display em execução, a próxima etapa foi fazer o SSH na placa e, em seguida, atualizar o sistema operacional executando o comando "sudo apt-get update && sudo apt-get upgrade". Isso pode demorar um pouco, mas é recomendável fazê-lo para uma nova instalação.
Depois de concluído, clonei o repositório GitHub executando o comando "git clone https://github.com/SvenVD/rpisurv". Seguido por "cd rpisurv" que nos leva ao diretório recém-criado. Tudo o que restou fazer foi instalar o software executando "sudo./install.sh". No final da instalação, ele me perguntou se eu queria sobrescrever o arquivo de configuração por um exemplo, ao qual eu disse que sim, pois queria usá-lo como referência.
Etapa 4: Testar a construção



Uma vez que a instalação foi feita, eu simplesmente tive que atualizar o arquivo de configuração executando o comando "sudo nano /etc/rpisurv.conf" que abriu o arquivo no editor de texto. Em seguida, comentei a configuração existente e simplesmente adicionei o stream da câmera Rpi à primeira tela e o stream ESP32-CAM à outra.
Em seguida, salvei o arquivo e reiniciei a placa. O conselho então obteve os streams e os exibiu para o monitor.
Decidi então comentar a segunda tela e simplesmente adicionar 4 streams à primeira. Como eu só tinha uma câmera, decidi duplicar os streams conforme visto no arquivo de texto. Em seguida, salvei e reiniciei a placa e pude ver os 4 streams, o que não era ruim. Lembre-se de que o Raspberry PI tem que trabalhar muito para reduzir o fluxo full HD para uma resolução mais baixa, de modo que possa exibi-lo na tela. Recomenda-se usar um fluxo próximo à resolução final da tela. No geral, fiquei muito surpreso com o resultado final, já que tudo isso estava funcionando em wi-fi. Eu queria principalmente exibir um stream, então editei o arquivo de configuração para isso e o desempenho foi ainda melhor.
Foi assim que construí um monitor de câmera de rede usando o raspberry pi. Se você gostou deste projeto, por favor, considere se inscrever em nosso canal no YouTube, pois isso ajuda muito.
YouTube:
Obrigado por ler!
Recomendado:
Macintosh com tela sensível ao toque - Mac clássico com um iPad Mini para a tela: 5 etapas (com fotos)

Macintosh com tela sensível ao toque | Mac clássico com um iPad Mini para a tela: Esta é a minha atualização e design revisado sobre como substituir a tela de um Macintosh vintage por um iPad mini. Este é o sexto destes que fiz ao longo dos anos e estou muito feliz com a evolução e o design deste! Em 2013, quando fiz
Continuum - Tela de arte em LED em câmera lenta: 22 etapas (com imagens)
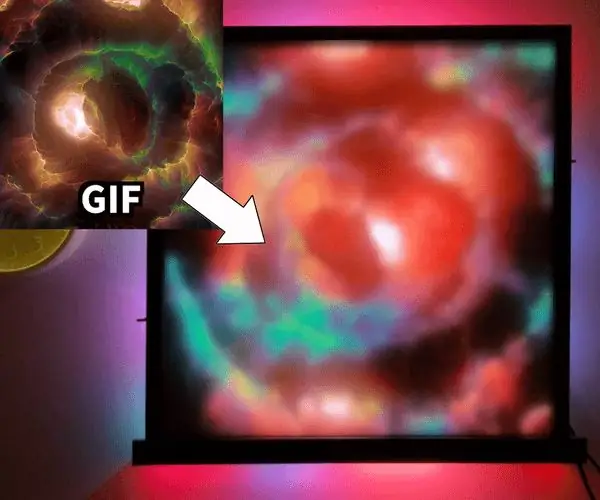
Continuum - Tela de arte em LED em câmera lenta: Continuum é uma tela de arte leve que está continuamente em movimento, com opções para mover-se rapidamente, lentamente ou incrivelmente lento. Os LEDs RGB no display são atualizados 240 vezes por segundo, com cores exclusivas calculadas a cada atualização. Um controle deslizante no sid
Gire a tela e a tela sensível ao toque do Raspberry Pi: 4 etapas

Rotate Raspberry Pi Display and Touchscreen: Este é um instrutível básico para mostrar a você como girar o display e a entrada da tela de toque para qualquer Raspberry Pi executando o sistema operacional Buster Raspbian, mas eu usei esse método desde Jessie. As imagens usadas aqui são de um Raspberry Pi
Obtenha uma tela para seu Google Home usando Raspberry Pi e Dialogflow (Chromecast Alternative): 13 etapas

Obtenha uma tela para seu Google Home usando Raspberry Pi e Dialogflow (Chromecast Alternative): Desde que comprei meu Google Home, desejo controlar meus dispositivos em casa usando comandos de voz. Funciona muito bem em todos os sentidos, mas me senti mal por seu recurso de vídeo. Podemos assistir Youtube e Netflix apenas se tivermos um dispositivo Chromecast ou T
Substitua a tela LCD em sua câmera Casio Exilim: 4 etapas

Substitua a tela LCD de sua câmera Casio Exilim: Como a maioria dos idiotas, levei minha Casio Exilim EX-S500 para a festa de Natal de nossa empresa no County Hall, na margem sul, em Londres. Lá, senti a necessidade de mantê-lo no bolso enquanto apreciava os carros Dodgem. Como a maioria das câmeras faria, ele quebrou
