
Índice:
- Etapa 1: Etapa 1: iniciar o SkiiiD
- Etapa 2: Etapa 2: Selecionar Arduino UNO
- Etapa 3: Etapa 3: adicionar componente
- Etapa 4: Etapa 4: pesquisar ou encontrar um componente
- Etapa 5: Etapa 5: Selecione RGBLed
- Etapa 6: Etapa 6: Indicação e configuração do pino
- Etapa 7: Etapa 7: verificar o módulo adicionado
- Etapa 8: Etapa 8: Código SkiiiD do Módulo RGBLed
- Etapa 9: Etapa 9: Contato e feedback
- Autor John Day [email protected].
- Public 2024-01-30 11:36.
- Última modificação 2025-01-23 15:03.
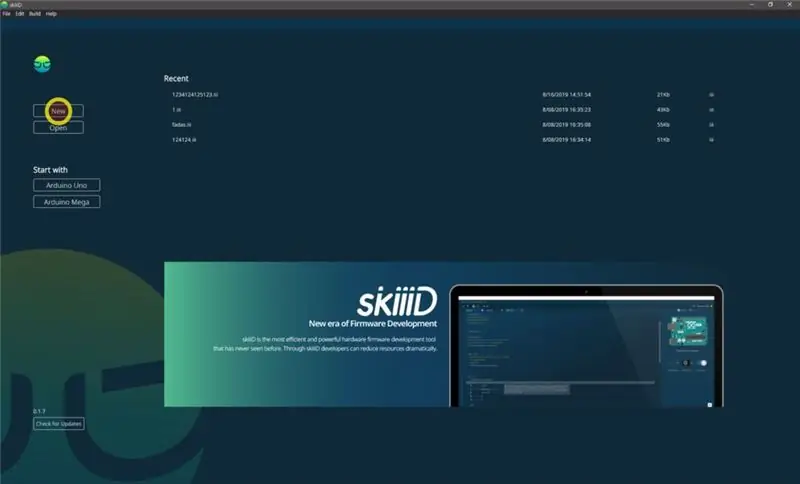

Este projeto é uma instrução de como usar RGBLed_PWM com Arduino via skiiiD
Antes de começar, abaixo está um tutorial básico sobre como usar o skiiiD
Etapa 1: Etapa 1: iniciar o SkiiiD
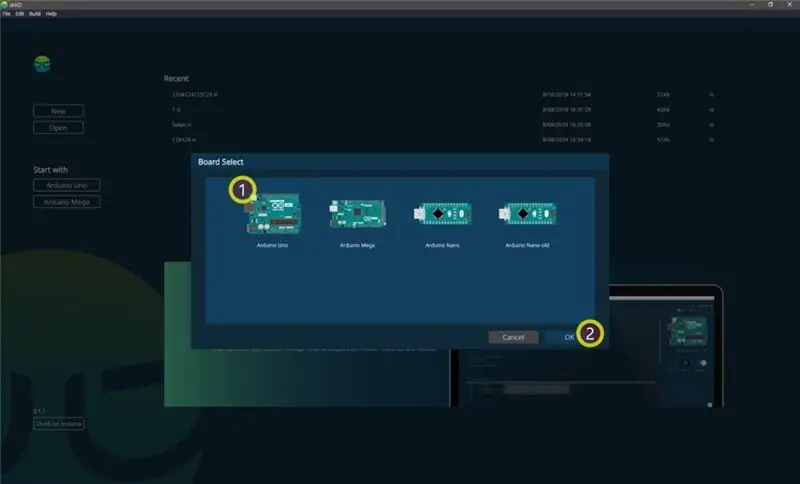
Inicie o skiiiD e selecione o botão Novo
Etapa 2: Etapa 2: Selecionar Arduino UNO
Selecione ① Arduino Uno e clique no botão ② OK
* Este é o tutorial, e usamos o Arduino UNO. Outras placas (Mega, Nano) têm o mesmo processo.
Etapa 3: Etapa 3: adicionar componente
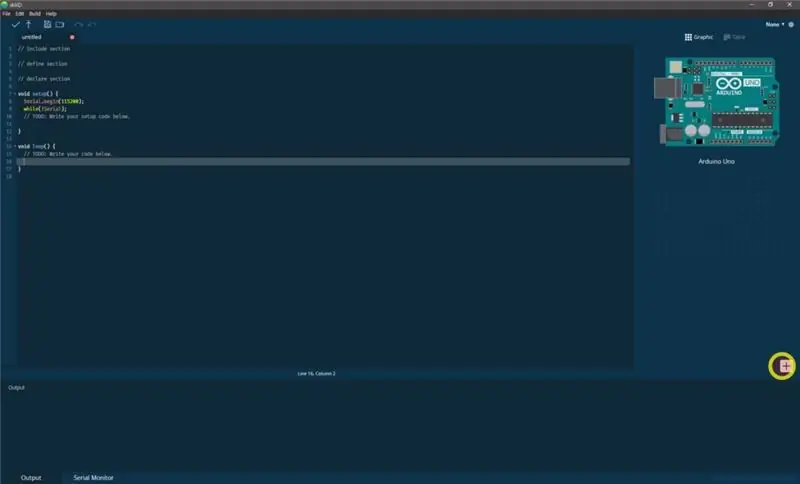
Clique em '+' (botão Adicionar componente) para pesquisar e selecionar o componente.
Etapa 4: Etapa 4: pesquisar ou encontrar um componente
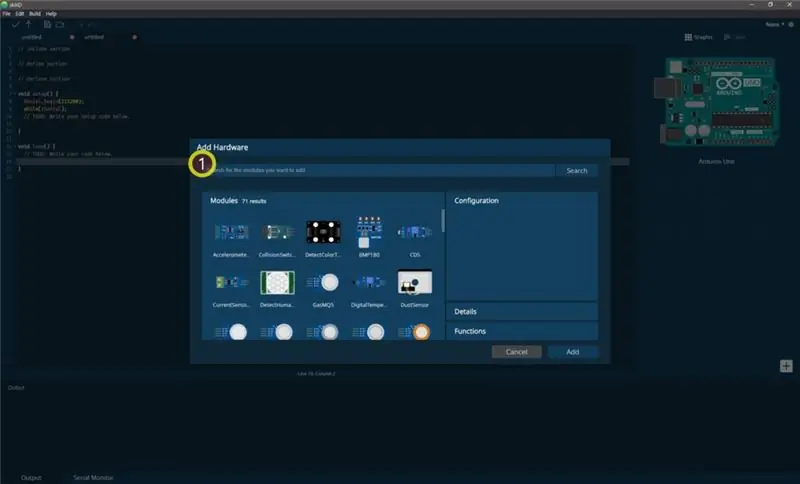
① Digite 'RGBLed' na barra de pesquisa ou encontre o módulo Buzzer na lista.
Etapa 5: Etapa 5: Selecione RGBLed
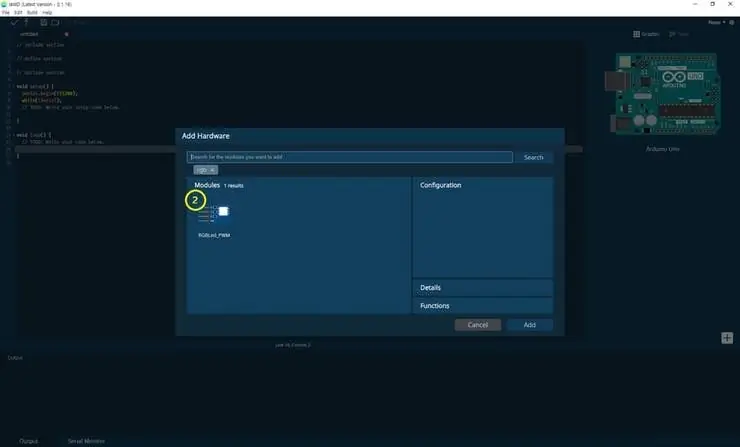
② Selecione Módulo RGBLed_PWM
Etapa 6: Etapa 6: Indicação e configuração do pino
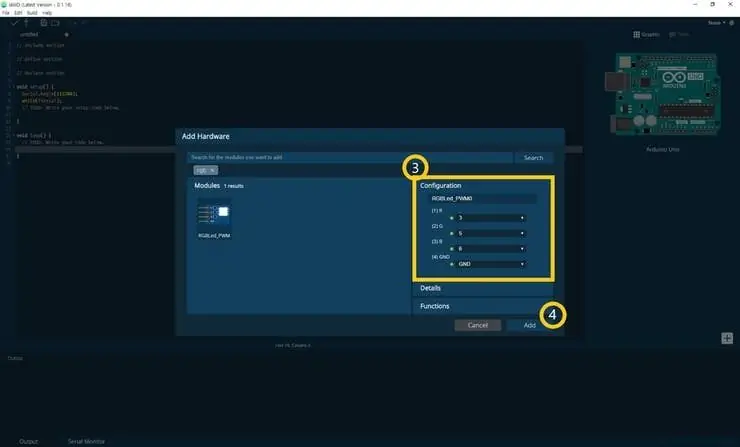
então você pode ver a indicação do pino ③. (Você pode configurá-lo.)
* Este módulo possui 4 pinos para conectar
O editor skiiiD indica automaticamente a configuração de pinos * configuração disponível
[Indicação de pino padrão para módulo de botão] no caso de Arduino UNO
Vermelho: 3
Verde: 5
Azul: 6
GND: GND
Depois de configurar os pinos ④ clique no botão ADICIONAR no lado direito abaixo
Etapa 7: Etapa 7: verificar o módulo adicionado
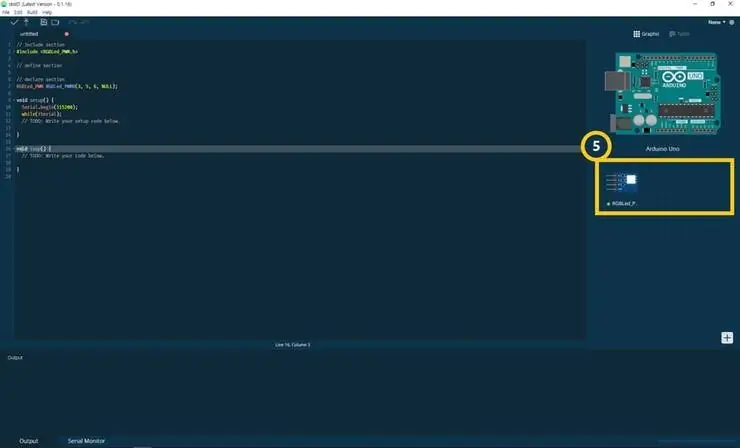
⑤ Módulo adicionado apareceu no painel direito
Etapa 8: Etapa 8: Código SkiiiD do Módulo RGBLed
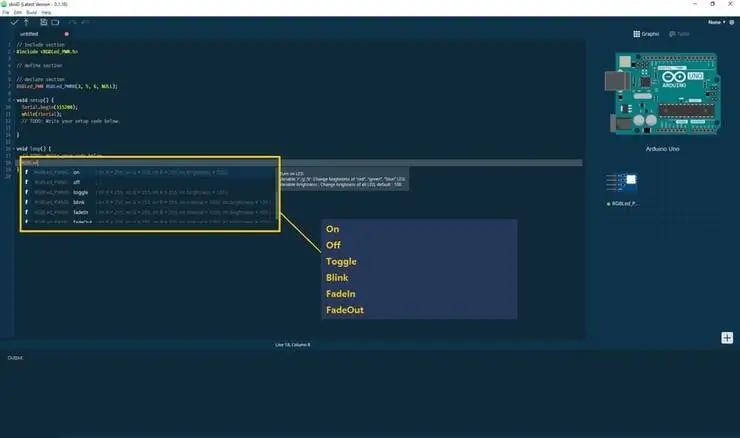
O código skiiiD é um código baseado em funções intuitivas. Isso é baseado em bibliotecas skiiiD
aceso () - Liga o LED
Variáveis 'r', 'g', 'b': Alterar o brilho do LED "vermelho", "verde", "azul".
Brilho variável: altera o brilho de todos os LEDs, padrão: 100."
Exemplo - em (255, 255, 255, 100); = liga a luz LED branca com brilho total
apagado () - apaga o LED
Alternar () - Alternar. Alterne os estados de ativação para desativado ou vice-versa
Variável 'r', 'g', 'b': Alterar o brilho do LED / "vermelho \", / "verde \", / "azul \".
Brilho variável: altera o brilho de todos os LEDs, padrão: 100."
pisca () - LED pisca
Variável 'r', 'g', 'b': Alterar o brilho do LED / "vermelho \", / "verde \", / "azul \".
Intervalo variável: intervalo de tempo entre LED piscando, padrão: 1, 000ms
Brilho variável: altera o brilho de todos os LEDs, padrão: 100.
fadeIn () - Aumento gradual da intensidade da luz do LED durante o intervalo de tempo
Variável 'r', 'g', 'b': Alterar o brilho do LED / "vermelho \", / "verde \", / "azul \".
Intervalo variável: intervalo de tempo até que o LED aumente a intensidade ao máximo, padrão: 1, 000ms
Brilho variável: altera o brilho de todos os LEDs, padrão: 100.
fadeOut () - Diminui gradualmente a intensidade da luz do LED durante o intervalo de tempo
Intervalo variável: intervalo de tempo até que o LED diminua a intensidade para o mínimo, padrão: 1, 000ms
Brilho variável: altera o brilho de todos os LEDs, padrão: 100.
Etapa 9: Etapa 9: Contato e feedback
Estamos trabalhando em componentes e bibliotecas de placas. Sinta-se à vontade para usá-lo e nos enviar um feedback, por favor. Abaixo estão os métodos de contato
email: [email protected]
twitter:
Youtube:
Comentários também estão bem!
Recomendado:
Como usar o Detect Color TCS3200 com SkiiiD: 9 etapas

Como usar o Detect Color TCS3200 com o SkiiiD: um tutorial para desenvolver o Detect Color TCS3200 com o skiiiD
Visuino Como usar um botão como entrada para controlar coisas como LED: 6 etapas

Visuino Como usar um botão como entrada para controlar coisas como o LED: Neste tutorial, aprenderemos como ligar e desligar o LED usando um botão simples e o Visuino. Assistir a um vídeo de demonstração
Inglês / Português: S4A Como Instalar E Usar / S4A Como instalar e usar: 7 etapas

Inglês / Português: S4A Como Instalar E Usar / S4A Como instalar e usar: O S4A (ou Scratch para Arduino) é um sistema que baseado no Scratch que permite interagir diretamente com um Arduino. É uma forma muito did á tica de usar programa ç ã o e verificar em tempo real a intera ç & atild
Como usar o terminal Mac e como usar as funções principais: 4 etapas

Como usar o Terminal Mac e como usar as funções principais: Mostraremos como abrir o Terminal MAC. Também mostraremos alguns recursos do Terminal, como ifconfig, alteração de diretórios, acesso a arquivos e arp. Ifconfig permitirá que você verifique seu endereço IP e seu anúncio MAC
Como usar o Wiimote como um mouse de computador Usando velas como um sensor !!: 3 etapas

Como usar o Wiimote como um mouse de computador Usando velas como um sensor !!: Este guia mostrará como conectar seu Wii Remote (Wiimote) ao seu PC e usá-lo como um mouse
