
Índice:
- Etapa 1: iniciar o SkiiiD
- Etapa 2: Selecione Arduino UNO
- Etapa 3: Adicionar Componente
- Etapa 4: pesquise ou encontre um componente
- Etapa 5: selecione a campainha
- Etapa 6: indicação e configuração do pino
- Etapa 7: Etapa 7: verificar o módulo adicionado
- Etapa 8: Código SkiiiD de campainha passiva HW-508 (ou KY-006)
2025 Autor: John Day | [email protected]. Última modificação: 2025-01-23 15:03
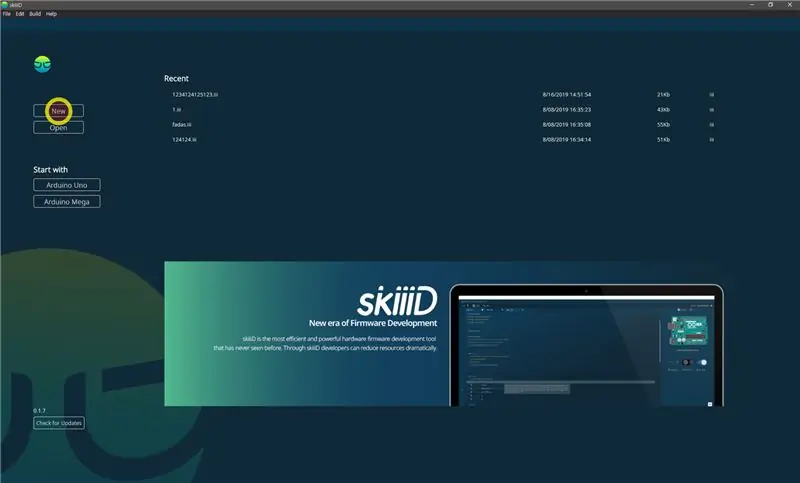

Este projeto é uma instrução de como usar o Buzzer HW-508 (aplicável para KY-006) com Arduino via skiiiD
Antes de começar, abaixo está um tutorial básico sobre como usar o skiiiD
www.instructables.com/id/Getting-Started-W…
Etapa 1: iniciar o SkiiiD
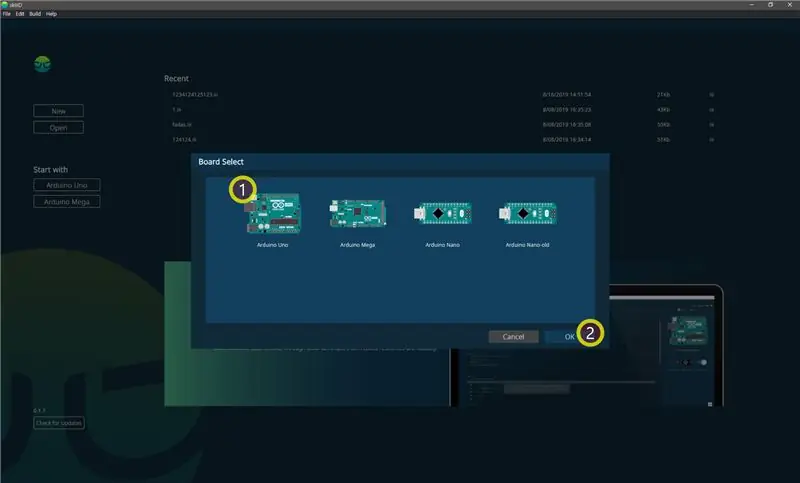
Inicie o skiiiD e selecione o botão Novo
Etapa 2: Selecione Arduino UNO
Selecione ① Arduino Uno e clique no botão ② OK
* Este é o tutorial, e usamos o Arduino UNO. Outras placas (Mega, Nano) têm o mesmo processo.
Etapa 3: Adicionar Componente
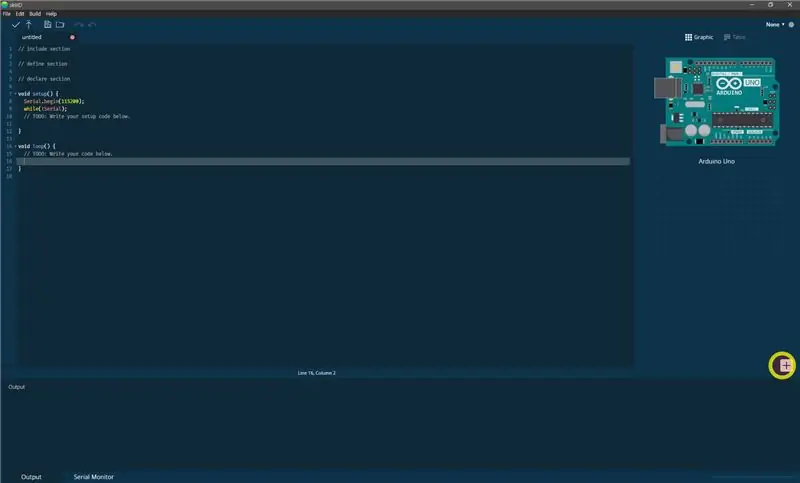
Clique em '+' (botão Adicionar componente) para pesquisar e selecionar o componente.
Etapa 4: pesquise ou encontre um componente
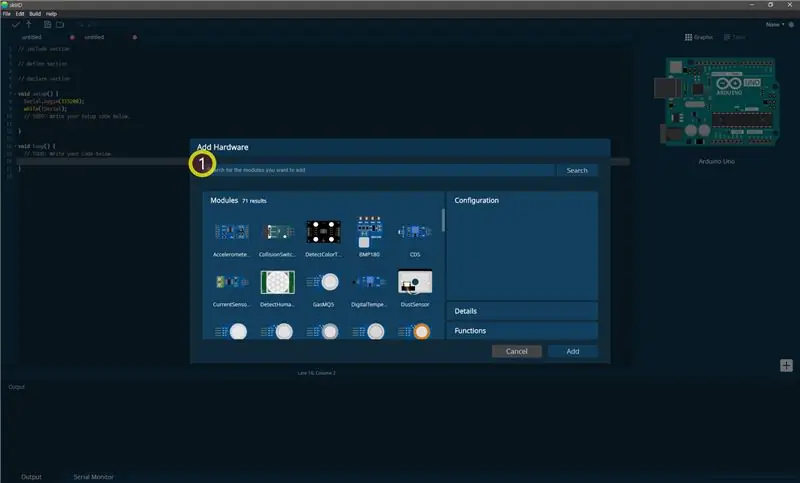
① Digite 'Buzzer' na barra de pesquisa ou encontre o módulo Buzzer na lista.
Etapa 5: selecione a campainha
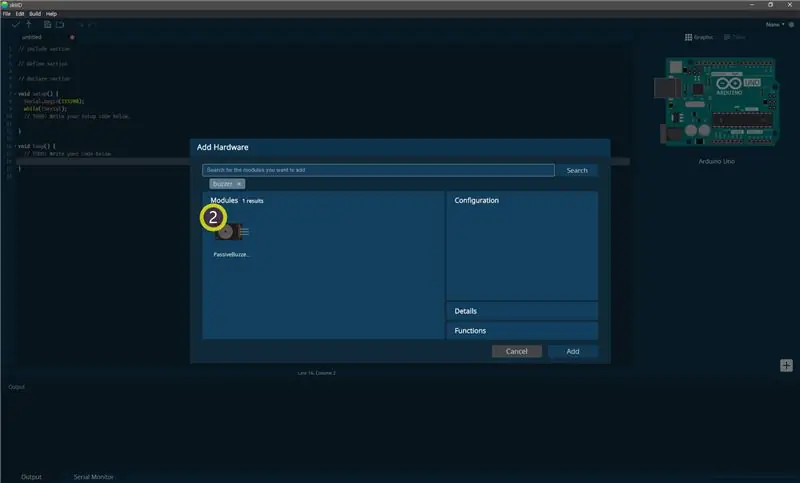
② Selecione Buzzer
Etapa 6: indicação e configuração do pino
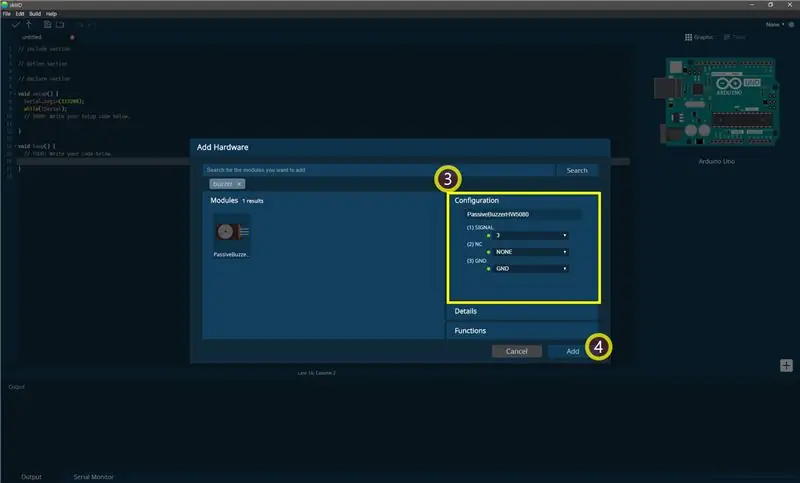
então você pode ver a indicação do pino ③. (Você pode configurá-lo.)
* Este módulo tem 2 pinos para conectar
O editor skiiiD indica automaticamente a configuração de pinos * configuração disponível
[Indicação de pino padrão para HW-508 (ou KY-006) Buzzer passivo] no caso de Arduino UNO
Sinal: 3
NC: NENHUM (não precisa se conectar)
GND: GND
Depois de configurar os pinos ④ clique no botão ADICIONAR no lado direito abaixo
Etapa 7: Etapa 7: verificar o módulo adicionado
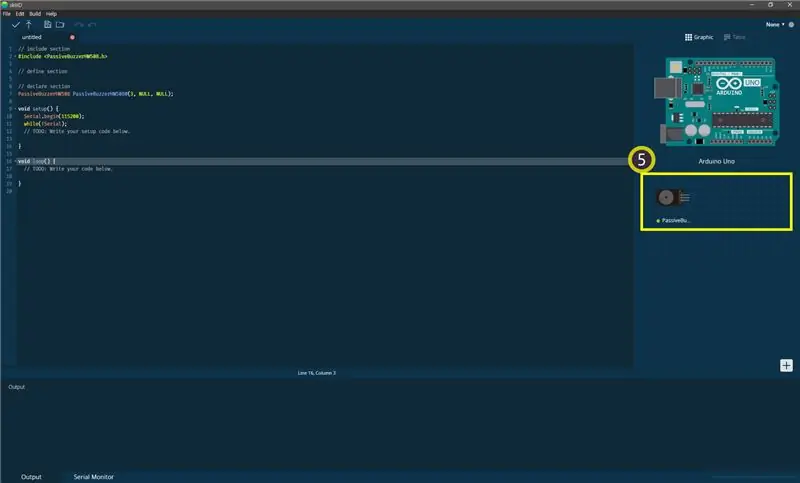
⑤ Módulo adicionado apareceu no painel direito
Etapa 8: Código SkiiiD de campainha passiva HW-508 (ou KY-006)
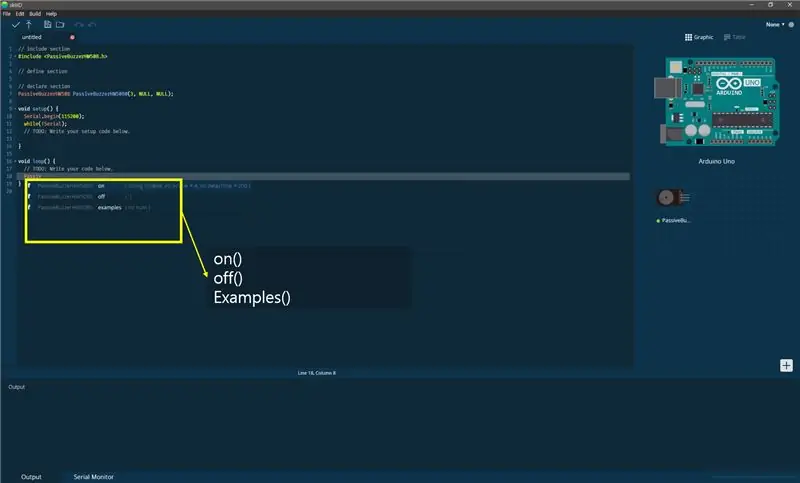
O código skiiiD é um código baseado em funções intuitivas. Isso é baseado em bibliotecas skiiiD.
O recurso de preenchimento automático skiiiD mostra os códigos skiiID ativados () - Ligue a campainha ("Notas", Octave, DelayTime)
Exemplo - ("C", 4, 200); = Tocar nota C 4ª oitava durante 200ms
desligado () - Desligue a campainha
exemplos () - Toque uma música como exemplo.
Existem duas peças musicais pré-registradas. Coloque 1 ou outros números entre parênteses.
Recomendado:
Como usar o Detect Color TCS3200 com SkiiiD: 9 etapas

Como usar o Detect Color TCS3200 com o SkiiiD: um tutorial para desenvolver o Detect Color TCS3200 com o skiiiD
Visuino Como usar um botão como entrada para controlar coisas como LED: 6 etapas

Visuino Como usar um botão como entrada para controlar coisas como o LED: Neste tutorial, aprenderemos como ligar e desligar o LED usando um botão simples e o Visuino. Assistir a um vídeo de demonstração
Inglês / Português: S4A Como Instalar E Usar / S4A Como instalar e usar: 7 etapas

Inglês / Português: S4A Como Instalar E Usar / S4A Como instalar e usar: O S4A (ou Scratch para Arduino) é um sistema que baseado no Scratch que permite interagir diretamente com um Arduino. É uma forma muito did á tica de usar programa ç ã o e verificar em tempo real a intera ç & atild
Como usar o terminal Mac e como usar as funções principais: 4 etapas

Como usar o Terminal Mac e como usar as funções principais: Mostraremos como abrir o Terminal MAC. Também mostraremos alguns recursos do Terminal, como ifconfig, alteração de diretórios, acesso a arquivos e arp. Ifconfig permitirá que você verifique seu endereço IP e seu anúncio MAC
Como usar o Wiimote como um mouse de computador Usando velas como um sensor !!: 3 etapas

Como usar o Wiimote como um mouse de computador Usando velas como um sensor !!: Este guia mostrará como conectar seu Wii Remote (Wiimote) ao seu PC e usá-lo como um mouse
