
Índice:
- Etapa 1: Instalando Scratch para Arduino
- Etapa 2: Materiais
- Etapa 3: Seleção de Sprites
- Etapa 4: Ajustar o tamanho do tamanho dos Sprites
- Etapa 5: Plano de fundo
- Etapa 6: Sprites de obstáculo
- Etapa 7: fazer upload do código de bloco do Arduino
- Etapa 8: Código Dog Sprite
- Etapa 9: Carregue o código da bola de obstáculos
- Etapa 10: Duplicando o Obstáculo
- Etapa 11: Ajustando o movimento de cima para baixo do Sprite de obstáculo
- Etapa 12: Conexões de Hardware
- Etapa 13: Etapa final
2025 Autor: John Day | [email protected]. Última modificação: 2025-01-23 15:03

A maioria dos visitantes aqui pode ter feito projetos usando o arduino, mas poucos sabem como usá-lo para fins de jogos. Este instrutivo irá guiá-lo desde o início sobre como fazer um videogame que pode ser controlado usando um Arduino.
Este instrutível abrirá novos aplicativos de uso de um Arduino e tornará seus projetos melhores do que antes.
Etapa 1: Instalando Scratch para Arduino
Visite o site
Sobre S4A S4A é uma modificação Scratch que permite a programação simples da plataforma de hardware de código aberto Arduino. Ele fornece novos blocos para gerenciar sensores e atuadores conectados ao Arduino. Há também um painel de relatório de sensores semelhante ao PicoBoard. O principal objetivo do projeto é atrair pessoas para o mundo da programação. O objetivo também é fornecer uma interface de alto nível para programadores de Arduino com funcionalidades como a interação com um conjunto de placas por meio de eventos de usuário.
Instalando o Firmware nas etapas do Arduino3
Este firmware é um software que você precisa instalar em sua placa Arduino para poder se comunicar com ela a partir do S4A. Baixe e instale o ambiente Arduino seguindo as instruções emhttps://arduino.cc/en/Main/Software. Leve em conta que Arduino Uno requer pelo menos a versão 0022. Baixe nosso firmware aqui Conecte sua placa Arduino a uma porta USB em seu computador Abra o arquivo de firmware (S4AFirmware16.ino) do ambiente Arduino No menu Ferramentas, selecione a versão da placa e o serial porta onde a placa está conectada Carregue o firmware em sua placa através de Arquivo> Carregar
Etapa 2: Materiais



Para torná-lo básico para os leitores, estaremos fazendo apenas um videogame controlado por botão.
Você vai precisar de:
Uma mente curiosa;)
1 placa Arduino
fios de ligação
1 placa de ensaio
Botão de pressão momentâneo
1 resistor 220 ohms (ou próximo a esta faixa)
Etapa 3: Seleção de Sprites
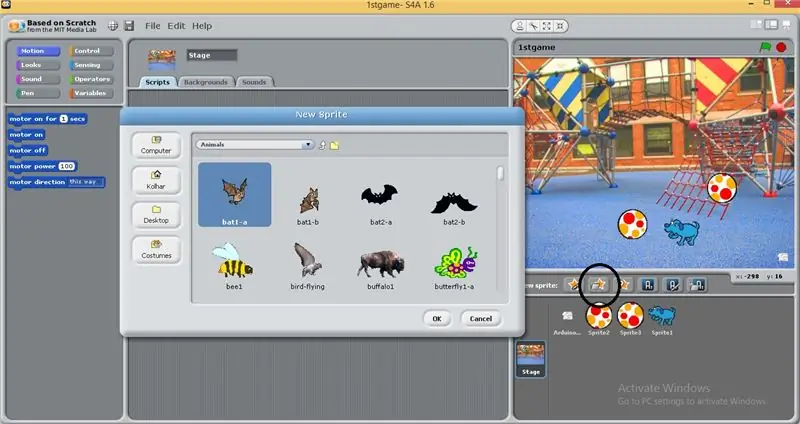
Você pode selecionar qualquer sprite dos sprites padrão que desejar na opção de novos sprites presente no painel inferior direito da interface.
Para torná-lo dinâmico, você precisa ir até as fantasias e adicionar fantasias ao sprite selecionado
Selecionei o cachorro azul, pois ele tem três fantasias.
Você também pode baixar novos sprites de vários sites online.
Etapa 4: Ajustar o tamanho do tamanho dos Sprites
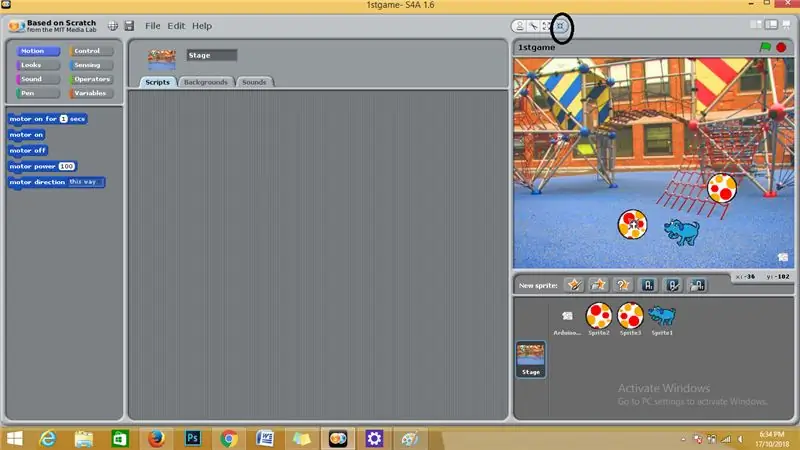
Os sprites e a placa arduino exibidos no menu de exibição no painel superior direito da interface podem ser reduzidos em tamanho e movidos usando a guia de redução de tamanho na parte superior do painel.
Etapa 5: Plano de fundo
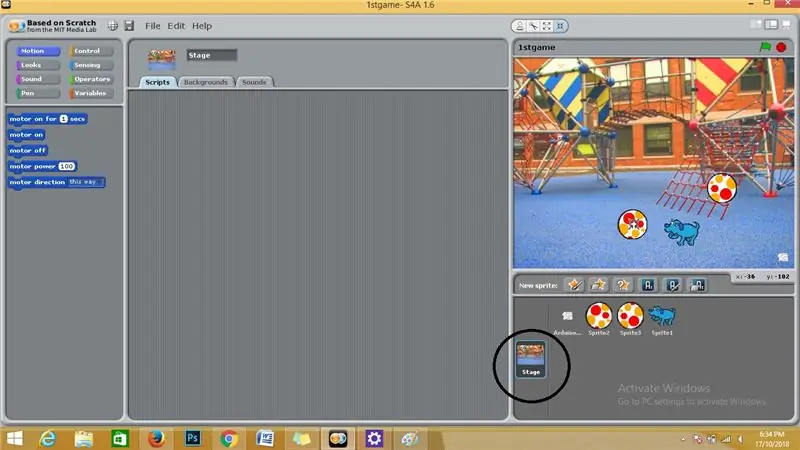
O fundo dará um belo efeito ao seu videogame.
Vá para o painel inferior direito e selecione a opção de estágio e selecione qualquer estágio dos estágios padrão ou você pode adicionar o seu próprio.
Etapa 6: Sprites de obstáculo
Todo videogame tem obstáculos para o jogador se entusiasmar.
Então, aqui estaremos selecionando mais sprites para obstáculos.
Selecionei bolas como meus sprites de obstáculo na nova opção de sprites.
Etapa 7: fazer upload do código de bloco do Arduino
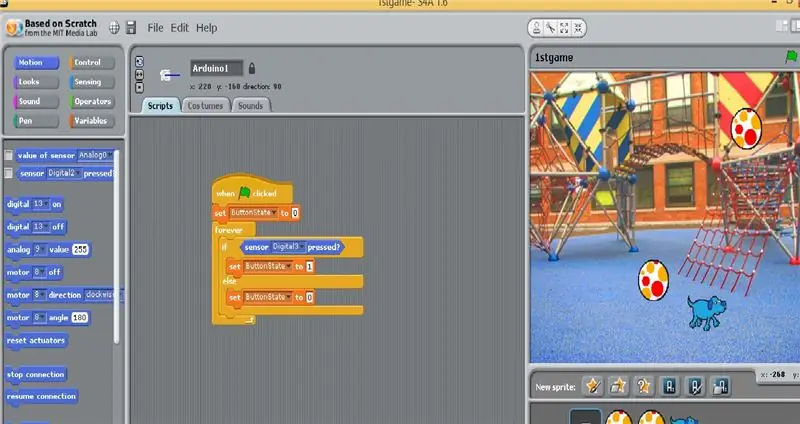
Selecione o arduino no painel inferior direito e carregue o código de bloco arrastando e soltando a partir do painel de código de bloco mais à esquerda, conforme mostrado na imagem.
Etapa 8: Código Dog Sprite
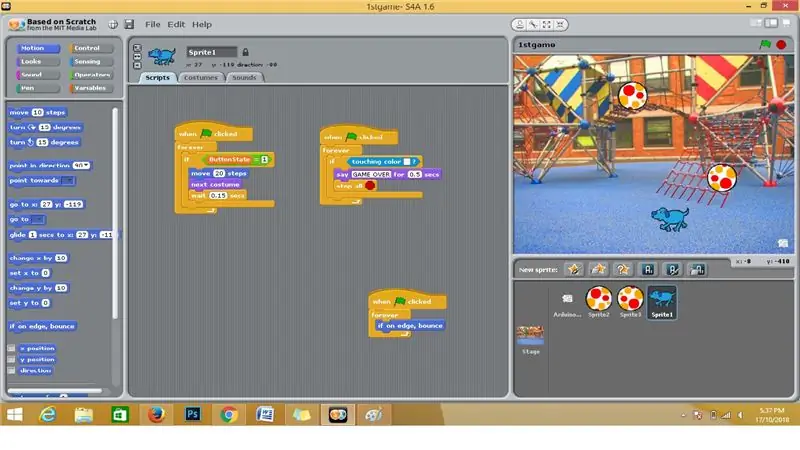
Selecione o sprite Dog no painel inferior direito e carregue o código de bloco arrastando e soltando a partir do painel de código de bloco mais à esquerda, conforme mostrado na imagem.
Etapa 9: Carregue o código da bola de obstáculos
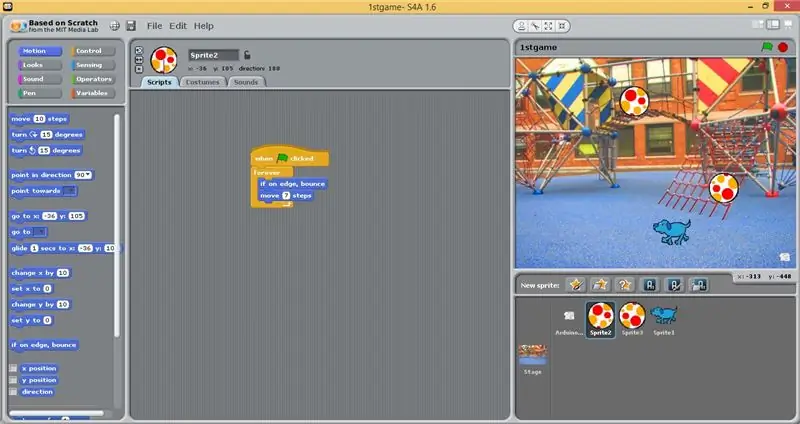
Selecione o sprite Obstáculo no painel inferior direito e carregue o código de bloco arrastando e soltando a partir do painel de código de bloco mais à esquerda, conforme mostrado na imagem.
Etapa 10: Duplicando o Obstáculo
Basta clicar no sprite de obstáculo no painel de exibição e selecionar duplicado e pronto, você terá seu obstáculo duplicado.
Etapa 11: Ajustando o movimento de cima para baixo do Sprite de obstáculo
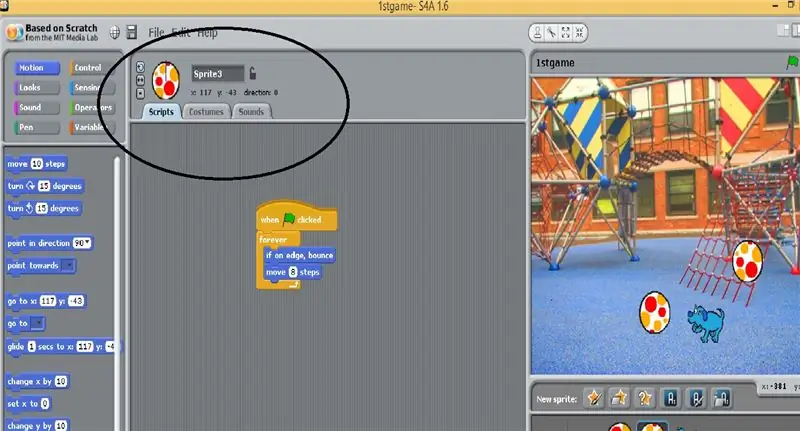
Selecione o sprite da bola e vá para o painel superior conforme marcado na imagem e mude sua direção para cima.
Etapa 12: Conexões de Hardware
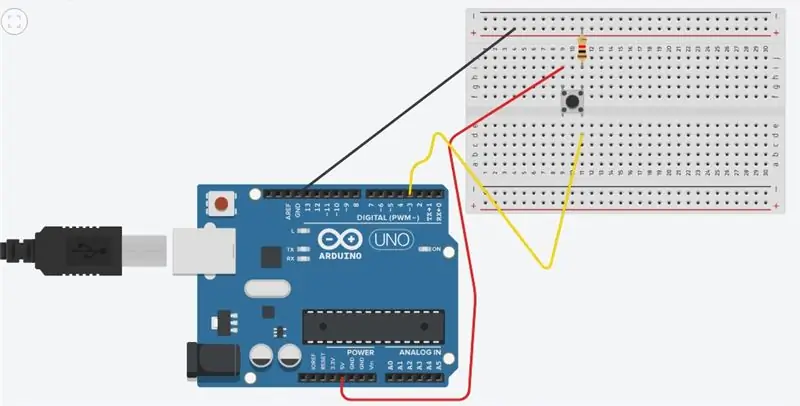
conecte os componentes de hardware como mostrado
Etapa 13: Etapa final
Conecte a placa arduino ao laptop com o circuito e pressione a bandeira verde no canto direito da interface e aí está o jogo pronto.
Recomendado:
Console de jogos DIY usando Arduino: 4 etapas

Faça você mesmo um console de jogos usando o Arduino: neste tutorial, vou mostrar como fazer um console de jogos usando o Arduino nano. Então, se você quiser ver um vídeo detalhado sobre ele, dê uma olhada no meu canal do youtube
Arduino "Primeiro jogador" para jogos de tabuleiro: 4 etapas
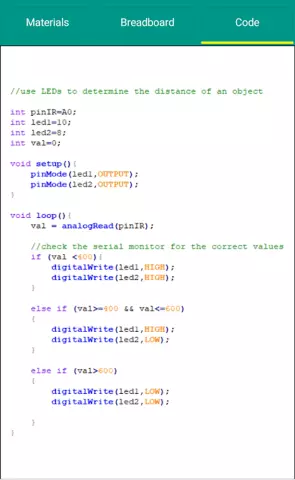
Arduino "Primeiro jogador" para jogos de tabuleiro: Este projeto foi inspirado no modelo " primeiro jogador " aplicativos que meu marido e eu usamos em nossos telefones. Adoramos jogar jogos de tabuleiro e usar o " primeiro jogador " aplicativos para decidir quem vai primeiro. Decidi tentar fazer minha própria versão do Arduino
Dados Arduino para jogos de tabuleiro: 4 etapas

Dados Arduino para jogos de tabuleiro: você pode ter usado esses dados enquanto jogava LUDO e outros jogos de tabuleiro. Mas sendo um entusiasta da eletrônica, tenho que mudar essa tendência. Então, decidi fazer um Dado eletrônico. Eu usei o Arduino para o meu propósito
Como fazer upload de jogos para Arduboy e 500 jogos para Flash-carrinho: 8 etapas

Como fazer upload de jogos para Arduboy e 500 jogos para Flash-cart: Eu fiz alguns Arduboy caseiros com memória Flash serial que pode armazenar no máximo 500 jogos para jogar na estrada. Espero compartilhar como carregar jogos nele, incluindo como armazenar jogos na memória flash serial e criar seu próprio pacote de jogo consolidado
Conecte 4 jogos usando Arduino e Neopixel: 7 etapas (com imagens)

Connect 4 Game usando Arduino e Neopixel: Em vez de apenas dar um presente de brinquedo pronto para usar, eu queria dar aos meus sobrinhos um presente exclusivo que eles pudessem montar e (com sorte) desfrutar. Embora o código do Arduino para este projeto possa ser muito difícil para eles entenderem, os conceitos básicos
