
Índice:
- Etapa 1: O que você precisa
- Etapa 2: vamos começar
- Etapa 3: Como reduzir o ruído estático da linha ADSL?
- Etapa 4: melhorias nas configurações do Firefox
- Etapa 5: Bloqueio de conexões indesejadas com um arquivo Hosts
- Etapa 6: Configurações do roteador ADSL
- Etapa 7: ajustes do Windows
- Etapa 8: ajustes de jogo
- Etapa 9: Roteador - Controle dos pais - Bloquear site
2025 Autor: John Day | [email protected]. Última modificação: 2025-01-23 15:03

Hoje, vou mostrar como melhorar o desempenho da banda larga ADSL com apenas alguns passos simples. No final do trabalho, você pode sentir a diferença ao navegar na Internet, muito mais rápido ao abrir um site e menos buffer ao reproduzir um vídeo do YouTube. Mas, a velocidade permanece a mesma, melhor resultado de PING. Então, a imagem mostra como é.
Etapa 1: O que você precisa



Alguns itens que você precisa para obtê-lo na loja:
- cabo de telefone fixo, com cerca de 5 metros de comprimento
- fita adesiva
- laços de torção de plástico
Etapa 2: vamos começar
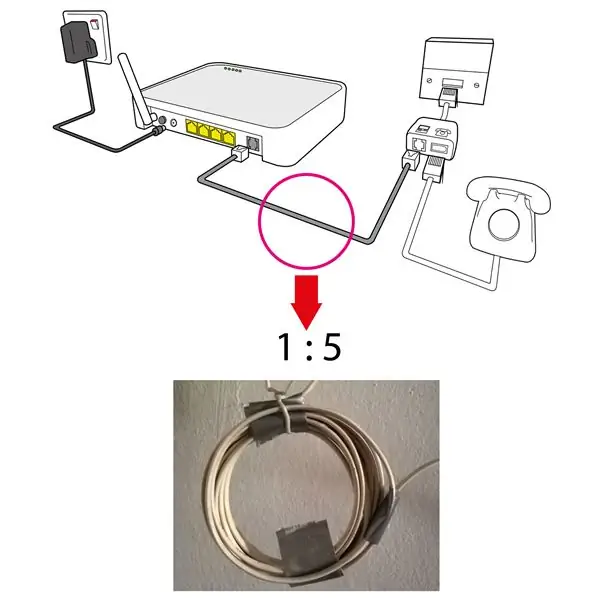
Aqui, olhe a foto. é uma configuração ADSL mostrada no diagrama abaixo. O que vou trabalhar é o cabo telefônico conectado entre o filtro DSL e o modem / roteador / roteador ADSL WiFI, como você quiser chamá-lo. Você precisa de um cabo telefônico adicional de cerca de 5 metros de comprimento ou mais para esta tarefa. Você pode fazer o plug-in antes ou depois de concluir essa modificação. Não tirando muito tempo de você.
Vamos começar. Tudo o que precisamos fazer é dar algumas voltas / voltas no cabo telefônico adicional com cerca de 7 a 8 cm de diâmetro no meio do cabo.
Fator de escala 1: 5 OU 1:10. significa no lado do roteador, dê 2 voltas / voltas no cabo e 10 voltas / voltas no lado do filtro DSL. Lembre-se de que ambos precisam estar próximos um do outro. Cada lado é amarrado com fita adesiva. E então ambos se amarram com fios de plástico. Feito. Isso é tudo que temos que fazer. Reinicie seu roteador e divirta-se.
Então, teste de velocidade, não vou mostrar nada diferente, faça download ou upload. MAS, quando você navega, sente que pode voar. Experimente algum site geralmente lento, por exemplo, Facebook, gmail, Outlook, etc. Abra várias abas de uma vez. Teste o YouTube de baixa qualidade para vídeo de alta qualidade, dependendo da sua chamada velocidade de banda larga. Meu é 384kbps, em 360p de reprodução de vídeo do youtube sem buffer. Legal certo. sim. é 384 kbps.
Observação:
Em alguns casos, se sua área fornecer serviços de banda larga ADSL de alta velocidade, algo como 8 Mbps. Basta instalar a bobina entre a tomada do telefone e o primeiro filtro ADSL spitter / DSL. Isso pode evitar que a conexão continue caindo.
Que teoria por trás disso? campo magnético.
Etapa 3: Como reduzir o ruído estático da linha ADSL?


ruído estático? linha não estável? manter desconectado? O ISP já não é bom em ajudar a resolver isso? Ok, eu tenho uma solução para isso, fora do livro. Sai da caixa. Tudo que você precisa é apenas adicionar mais alguns filtros DSL. O que é filtro DSL? Olhe a imagem acima. Você pode obtê-lo na loja. Neste caso, você precisa de um filtro DSL de 2 unidades, mais o que você já tem é um filtro DSL de 3 unidades. Passo a passo:
- o filtro DSL da primeira unidade é conectado à tomada da parede, o telefone fixo basta ir para a porta do telefone
- filtro DSL da segunda unidade, o LINE é conectado à porta ADSL na primeira unidade do filtro DSL
- o último filtro DSL da unidade, o LINE também se conecta à porta ADSL na segunda unidade do filtro DSL
- em seguida, o plugue do cabo telefônico modificado na última unidade do filtro DSL na porta ADSL.
- Feito
Se você perceber que o modem ADSL não dial-up, não pode ser conectado ou não pode obter o sinal DSL, tente reduzir o filtro DSL de uma unidade. Ou se ainda houver ruído estático e a linha instável, apenas ACESSE um filtro DSL de mais ou 2 unidades para reduzir a interferência do sinal. Trabalho para mim, eu uso filtro DSL de 3 unidades.
Etapa 4: melhorias nas configurações do Firefox
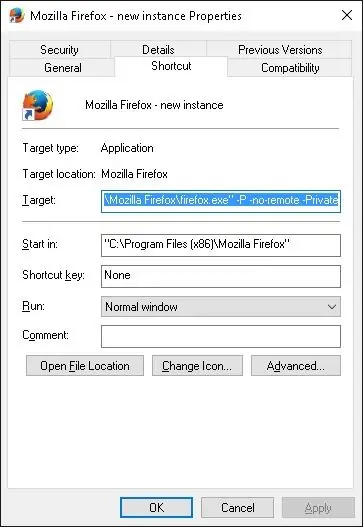
Aqui, gosto do navegador Firefox por um bom motivo. Muita configuração para eu brincar. Este guia de melhorias, instale a versão 58 ou superior. Vou fazer algumas alterações nas configurações do Firefox para torná-lo mais rápido ao navegar na internet. Você pode baixar o firefox aqui.
Lembre-se também de instalar o DirectX End-User Runtimes (junho de 2010), você pode fazer o download aqui se tiver uma GPU antiga compatível apenas com DirectX 9.
Descompacte também o IndirectSound.zip e coloque todos os arquivos na pasta com o firefox.exe localizado.
Comece com, o que é fácil de encontrar na interface do Firefox. Vá para Ferramentas / Opções, desmarque todos os listados
- Avançado / Use rolagem suave
- Avançado / Use aceleração de hardware quando disponível,
Também este
- Gerenciador de complementos / extensões, todos desabilitados se houver
- Gerenciador de complementos / plug-ins, todos configurados Nunca ativo ou pergunte para ativo
Agora, fazemos algo diferente de dentro do Firefox. digite About: Config na barra de endereço e, em seguida, pressione este botão. Terei cuidado, prometo
Aqui, você pode simplesmente copiar e colar o Nome de preferência na barra de pesquisa
- dom.popup_allowed_events, para um valor vazio. O padrão é alterar clique dblclick mouseup redefinir enviar touchend. Isso desativa todos os anúncios POP-UP, janelas pop-ups boas ou ruins, uma para todas. Vá para Ferramentas / Opções / Conteúdo / Pop-ups / Exceções para adicionar qualquer Url que você permitir para mostrar Pop-up
- browser.link.open_newwindow.restriction, valor definido como 1. igual ao anterior, Bloquear todos os pop-ups bons ou ruins
- browser.cache.disk.enable, valor definido como true.
- browser.cache.disk.parent_directory, defina o valor para uma unidade mais rápida, por exemplo, D: / Temp. Ou um pendrive USB 2.0 ou superior, cartão SD, se você tiver um disco rígido ocupado. Por padrão, o cache está em um caminho diferente da pasta de configurações principais. Sistema de desempenho lento pode ter algum atraso, melhor usar a memória cache. Ativar é ter sistema de memória de 2 GB
- browser.cache.memory.enable, defina o valor como False. Isso desativa os dados do cache do Firefox na memória, reduz o uso de memória.
- browser.cache.memory.max_entry_size, defina o valor para 512. Isso informa ao Firefox não armazenar em cache dados maiores que 512 KB na memória. Reduza o uso de memória
Atualização: 3 a 6 pode ser causado por lag em algum sistema.
Melhoria na reprodução de vídeo
- media.decoder-doctor.verbose = true
- media.decoder.recycle.enabled = true
- media.navigator.load_adapt.high_load = 0,41
- media.navigator.load_adapt.low_load = 0,40
- media.hardware-video-decoding.force-enabled = true
- media.navigator.video.default_fps = 25
- media.navigator.video.max_fr = 25
Alta memória e melhoria de atraso
Isso pode fazer com que algumas páginas da web não sejam renderizadas corretamente.
- webgl.disable-extensions = true
- webgl.disable-wgl = true
- webgl.disabled = true
- webgl.enable-webgl2 = false
Solução de desempenho lento multi-core
Isso apenas para o firefox versão 54 e superior, apenas não defina o valor maior do que o núcleo do processador total que você tem, ele se torna lag.
- dom.ipc.processCount = 1, o máximo é 4
- dom.ipc.processCount.extension = 1
- dom.ipc.processCount.web = 1, ele redefine para 4 toda vez que o Firefox é iniciado
- dom.ipc.processCount.webLargeAllocation = 1, o padrão é 10
Feito, para esta seção.
Abrindo uma nova instância do Firefox com outro perfil e privado, How to: Apenas direto nas propriedades de atalho do Firefox Desktop conforme a imagem acima. add -P -no-remote -Privado
"C: / Arquivos de programas (x86) Mozilla Firefox / firefox.exe" -P -no-remoto -Privado
Vídeo Acceleration Youtube
Nesse caso, vou habilitar o cache de memória. e apenas algumas coisas para você mudar. e você pode reproduzir qualquer vídeo do YouTube em alta resolução e alta velocidade. Basta definir as seguintes configurações.
browser.cache.memory.enable = true
tamanho máximo, este é o tamanho do cache da velocidade de download da internet Kb / s x 3, você pode manter o valor abaixo.
media.memory_cache_max_size = 128
limite combinado, este é o tamanho máximo X 40, você pode manter o valor abaixo
media.memory_caches_combined_limit_kb = 5120
Mantenha a memória do sistema limpa e limpa, não mantenha o cache do histórico
browser.sessionhistory.max_entries = 0
browser.sessionhistory.max_total_viewers = 0
e desabilitou o cache de disco
browser.cache.disk.enable = False
browser.cache.disk.filesystem_reported = 1
browser.cache.disk.free_space_hard_limit = 512
browser.cache.disk.free_space_soft_limit = 512
browser.cache.disk.max_chunks_memory_usage = 512
browser.cache.disk.max_entry_size = 512
browser.cache.disk.max_priority_chunks_memory_usage = 512
============================================
Forçar vídeo H.264
Nesta seção, refiro-me à banda larga de 1 Mbps. De alguma forma, o vídeo H.264 tem melhor qualidade e é pequeno no tamanho do arquivo. Mas você precisa definir o valor correto de acordo com a condição do sistema. Meu caso, Atom Netbook.
media.navigator.video.preferred_codec = 126 // forçar o firefox usando H.264, você deve criar o nome.
media.navigator.video.max_fs = 2560 'Taxa de codificação H264, verifique este url para obter o melhor valor adequado para o seu caso.
media.navigator.video.h264.level = 22 // padrão 31, é a versão H.264, 22 significa versão 2.2, a versão superior precisa de melhor hardware e velocidade de banda larga.
media.navigator.video.h264.max_br = 700 // padrão 0
media.navigator.video.h264.max_mbps = 6000 // padrão 0, opção 1485, 1485, 6000, 11880, 19800, 22250, valor mais alto apenas para velocidade de banda larga mais alta.
media.ffmpeg.low-latency.enabled = True
Por favor, consulte este url para melhores configurações de valor também.
=============================================
Reduza a utilização da CPU
essas poucas configurações podem reduzir a utilização da CPU e acelerar o conteúdo da web.
layout.frame_rate = 20
gfx.direct2d.disabled = desativar
gfx.direct2d.force-enabled = true
layers.prefer-opengl = true
=============================================
Usando RamDisk
Entre essas muitas opções que você pode encontrar, o AMD Radeon ™ RAMDisk pode baixar aqui, é simples de configurar e não é muito problemático e é gratuito. Alguns casos você não consegue fazer funcionar, pode usar osfmount, só você precisa configurar toda vez que usar, pode fazer o download aqui, mas é uma ferramenta muito poderosa também. Colocar o Firefox na memória pode tornar as coisas mais simples e rápidas, o Firefox ou qualquer outro navegador ocupado lê e grava no disco rígido e pode tornar algumas coisas mais lentas. e desta forma, você também pode evitar alguns navegadores inesperados infectados por vírus, que desaparecem quando você desliga o computador incluindo seu favorito, senha, download e etc. Seguro e seguro sempre que é atualizado.
crie um arquivo bat simples usando o notepad, como RAMDiskFirefox.bat. um exemplo aqui
@echo off
eco. Xcopy uma nova cópia do perfil para FirefoxFreshProfile
xcopy "C: / Usuários / seu nome de usuário / AppData / Roaming / Mozilla / Firefox / Profiles / profile. Default User" "RamDisk: / Mozilla / Firefox / Profiles / FirefoxFreshProfile / Profiles \" / E / Q
eco. Xcopy Firefox
xcopy "C: / Arquivos de programas (x86) Mozilla Firefox" "RamDisk: / Mozilla / Firefox / Profiles / FirefoxFreshProfile / Mozilla Firefox \" / E / Q
Eco. Inicie o Firefox
"RamDisk: / Mozilla / Firefox / Profiles / FirefoxFreshProfile / Mozilla Firefox / firefox.exe" -P -no-remote -Private -Profile "RamDisk: / Mozilla / Firefox / Profiles / FirefoxFreshProfile / Profiles"
se você deseja instalar add-on ou novo favorito, basta usar a forma normal de iniciar o Firefox padrão, como alterar as configurações e qualquer coisa que você queira fazer com ele.
=============================================
Etapa 5: Bloqueio de conexões indesejadas com um arquivo Hosts
O que? Porque? A resposta é simples: reduza a transferência de dados, reduza o tempo de espera para que uma página seja carregada completamente. Bloquear anúncios! Você pode obter o arquivo hosts abaixo aqui, e o site explica tudo e apenas fazer o download do arquivo hosts.
winhelp2002.mvps.org/hosts.htm
Etapa 6: Configurações do roteador ADSL
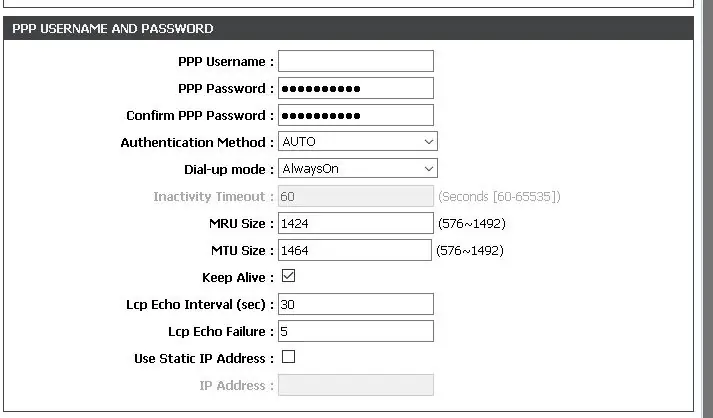
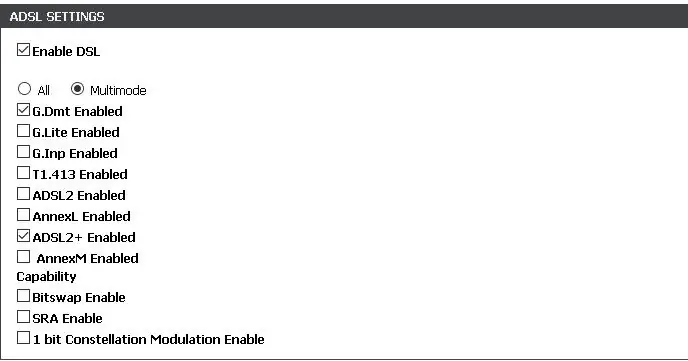
O que eu faço aqui, talvez se você não estiver familiarizado com a configuração do roteador, leia o guia do manual. Mas vá simples neste. Apenas 2 valores têm que mudar para sempre, mas muitos vão discordar de mim. Olhe a imagem acima. Altere o valor MRU para 1424 e o tamanho da MTU para 1464. Mas alguns roteadores não têm essas configurações disponíveis para você alterá-las.
Configuração ADSL. Selecione apenas G. Dmt ativado e ADSL2 + ativado. Porque G. Dmt é uma implementação básica e sempre confiável. Além disso, alguns roteadores não têm essas opções também.
Quando feito. Salve e reinicie seu roteador. Aproveitar.
========= update ==============
em alguns casos, você pode definir o valor MRU para 1492 e o valor MTU para 1491. Também em Advanced Wireless Settings, se disponível para você, defina o valor RTS Threshold para 500 e o valor Fragmentation Threshold para 1456. e defina o valor MTU do computador para 1456, o valor do Limite de Fragmentação semelhante ao valor MTU do computador.
Execute cmd como admin e digite o seguinte comando. Basta substituir o Wi-Fi pelo nome do seu dispositivo de rede.
netsh interface ipv4 set subinterface "Wi-Fi" mtu = 1456 store = persistent
Para verificar um valor MTU adequado, você sempre pode usar Ping como exemplo abaixo. Você pode começar com um valor 1492 e reduzindo o valor até que você não obtenha nenhuma mensagem de erro, esse é o seu valor MTU.
Usando Ping, escolha um alvo de Ping ICMP como www.google.com etc. Tente pingar com o seguinte comando:
ping www.google.com -L 1456 -n 1
Isso deve funcionar. Se aparecer uma mensagem de "tempo limite", você tem um problema. execute este comando para verificar qual salto está causando o problema.
tracert -d www. google.com
Etapa 7: ajustes do Windows
Tudo que você precisa fazer é copiar e colar todo o texto em negrito abaixo em um arquivo de texto criado pelo bloco de notas. e renomeie-o para WindowsTweasks.bat, clique duas vezes e execute o arquivo como Admin sempre que iniciar o Windows 8 / 8.1 / 10.xxx. Esses ajustes dizem ao sistema operacional Windows que faz melhor a coisa da Internet.
@echo off
eco. Escalonamento do lado da recepção
netsh int tcp set global rss = habilitado
eco. Autoajuste TCP desativado
netsh interface tcp set global autotuning = disabled
netsh int tcp set global autotuninglevel = altamente restrito
eco. Heurísticas de escalonamento do Windows desativadas
netsh int tcp set heurísticas desabilitadas
eco. Capacidade ECN com AQM (Active Queue Management) habilitado
netsh int tcp set global ecncapability = enabled
eco. Acesso direto ao cache habilitado
netsh int tcp set global dca = enabled
eco. TCP Chimney Offload automático
netsh int tcp definir chaminé global = automático
eco. receber o estado de coalescência do segmento
netsh int tcp set global rsc = enabled
eco. timestamps
netsh int tcp definir timestamps globais = habilitado
eco
eco. Para verificar se está desativado:
netsh interface tcp show global
eco
pausa
Etapa 8: ajustes de jogo
Copie e cole todo o texto abaixo aqui em um arquivo de texto criado pelo bloco de notas, renomeie-o para TCPCongestionControl.reg. Clique duas vezes e execute, e clique em OK. Feito. Isto para jogos online para uma melhor velocidade de transferência de dados.
Editor de registro do Windows versão 5.00 [HKEY_LOCAL_MACHINE / SYSTEM / CurrentControlSet / Services / Tcpip / Parameters] "TCPCongestionControl" = dword: 00000001
Testado na atualização do Windows 10 Fall. Se configurar 50% da largura de banda reservada pode acelerar a resposta da rede, o padrão é 80%. crie um Set50PersentReservedbandwidth.reg
Editor de registro do Windows versão 5.00 [HKEY_LOCAL_MACHINE / SOFTWARE / Policies / Microsoft / Windows / Psched] "NonBestEffortLimit" = dword: 00000032
Etapa 9: Roteador - Controle dos pais - Bloquear site
A maioria dos roteadores tem recursos interessantes para os usuários que permitem o bloqueio de sites. Verifique o manual do usuário do roteador. ou você está familiarizado com a configuração do roteador, tudo que você precisa fazer é procurar o controle dos pais e bloquear o site e preencher todo o url abaixo para bloquear os anúncios de aparência engraçada inteiramente em sua rede.
O url é
- googleads.g.doubleclick.net
- googleadsense.ya.com
- refer.ccbill.com
- domínios.googlesyndication.com
- video-stats.video.google.com
- www.google-analytics.com
- googleadservices.com
- ad.doubleclick.net
- .adserve.com
- bit.ly
- goo.gl
- Mitt.ly
- owl.ly
- ytimg.com
- ytimg.l.google.com
- googleadservices.com
- googlevideo.com
O 10-13 é um URL encurtado comumente usado para métodos de entrega de malware, removendo-o se você for um usuário regular.
Recomendado:
Quadro de desempenho da lixeira: 4 etapas (com imagens)

Perf Board From Trash: Aqui está um perf Board barato e fácil, construído com materiais que quase todo mundo tem por aí. Isso é perfeito para projetos do Arduino ou apenas um circuito caseiro. Este projeto leva cerca de meia hora para ser feito
Melhore sua caixa inútil: 5 etapas

Melhore sua caixa inútil: Este instrutível mostra como você pode melhorar sua caixa inútil, quando ela está reagindo muito rápido, então você tem pouco tempo para remover o dedo após alternar o botão para ativar a caixa
Overclass SSTC Simples Desempenho: 5 etapas

SSTC OverclassPerformance simples: Então você quer um SSTC bruto sem pagar muito ou ter problemas com circuitos? Então este é o seu guia, baseado no circuito sstc simples criado pela Keystone Science e levado a um novo nível por tentativa e erro. Você precisa de: 100 metros de ímã de 0,2 mm
Relatório - Monitor de desempenho do driver: 5 etapas

Relatório - Monitor de desempenho do driver: Relatório !? O que é isso? É um dispositivo eletrônico que coleta dados de caminhões em tempo real e os utiliza para gerar um relatório sobre como o caminhão foi conduzido durante a viagem, mostrando-o em plataforma Iot para gestores de frota. Nosso objetivo é colaborar
Use uma antena parabólica para melhorar seu sinal de banda larga sem fio 3G: 4 etapas

Use uma antena parabólica para melhorar seu sinal de banda larga sem fio 3G: ao procurar uma alternativa mais rápida para a discagem, (isso é tudo que você pode encontrar onde eu moro no oeste de NY) encontrei um provedor sem fio que fornece um modem sem fio 3G que afirmou uma velocidade de download de 1,5 Mbps. Agora, eu pensei que isso era ótimo até
