
Índice:
- Autor John Day [email protected].
- Public 2024-01-30 11:37.
- Última modificação 2025-01-23 15:03.

Neste tutorial, vou mostrar como conectar um LCD a um I2C, que terá apenas 4 pinos para controlar e usar o LCD. Então vamos começar.
Etapa 1: tutorial em vídeo


Etapa 2: Listar elementos


Para este projeto, você precisará de:
- LCD 2 × 16 ou 4 × 20
- i2c para LCD
- Arduino
- 4 fios
Etapa 3: conexões



Conexão:
- GND para GND
- VCC a 5V
- SDA para SDA ou A4
- SCL para SCL ou A5
Etapa 4: Módulo I2c de endereço
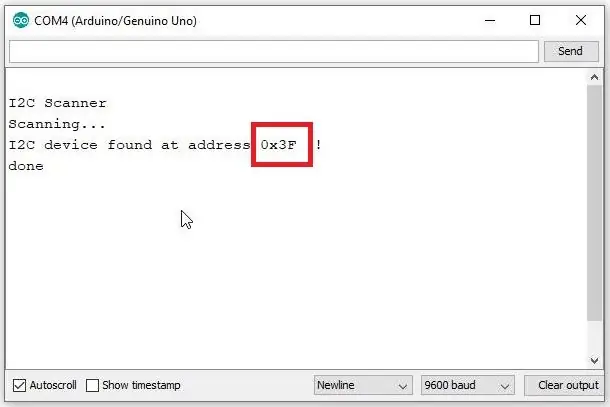
Antes de usar nosso display, precisamos saber seu endereço. Podemos fazer isso usando o código do scanner I2C. Assim que tivermos o endereço I2C, podemos substituir esse valor no código de exemplo e começar a usá-lo. Baixe o sketch e carregue no seu Arduino. Em seguida, abra o Serial Monitor e copie o endereço.
Etapa 5: configurar o IDE do Arduino e testar
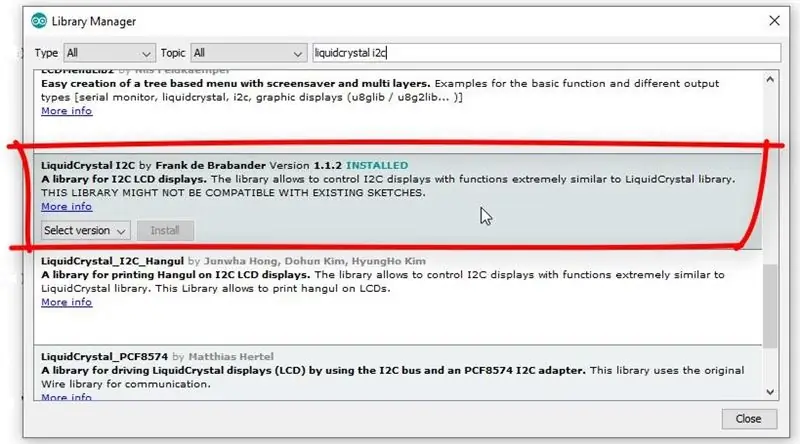

Agora podemos ir para o programa apropriado. Instale a biblioteca LiquidCrystal_i2c de Frank de Brabander. Defina o endereço e o tamanho do seu i2c HD44780 meu é 0x3F. Defina o contraste com o potenciômetro. Você pode alterar o endereço do módulo i2c abrindo um curto após A0, A1 e / ou A2.
Recomendado:
Como usar um display LCD de caracteres I2C de 20x4 com o Arduino: 6 etapas

Como usar um display LCD de caracteres I2C de 20x4 com Arduino: Neste tutorial simples, aprenderemos como usar um display LCD de caracteres I2C de 20x4 com Arduino Uno para exibir um texto simples " Hello World.Watch the video
Visuino Como usar um botão como entrada para controlar coisas como LED: 6 etapas

Visuino Como usar um botão como entrada para controlar coisas como o LED: Neste tutorial, aprenderemos como ligar e desligar o LED usando um botão simples e o Visuino. Assistir a um vídeo de demonstração
Inglês / Português: S4A Como Instalar E Usar / S4A Como instalar e usar: 7 etapas

Inglês / Português: S4A Como Instalar E Usar / S4A Como instalar e usar: O S4A (ou Scratch para Arduino) é um sistema que baseado no Scratch que permite interagir diretamente com um Arduino. É uma forma muito did á tica de usar programa ç ã o e verificar em tempo real a intera ç & atild
Como usar o terminal Mac e como usar as funções principais: 4 etapas

Como usar o Terminal Mac e como usar as funções principais: Mostraremos como abrir o Terminal MAC. Também mostraremos alguns recursos do Terminal, como ifconfig, alteração de diretórios, acesso a arquivos e arp. Ifconfig permitirá que você verifique seu endereço IP e seu anúncio MAC
Como usar o Wiimote como um mouse de computador Usando velas como um sensor !!: 3 etapas

Como usar o Wiimote como um mouse de computador Usando velas como um sensor !!: Este guia mostrará como conectar seu Wii Remote (Wiimote) ao seu PC e usá-lo como um mouse
